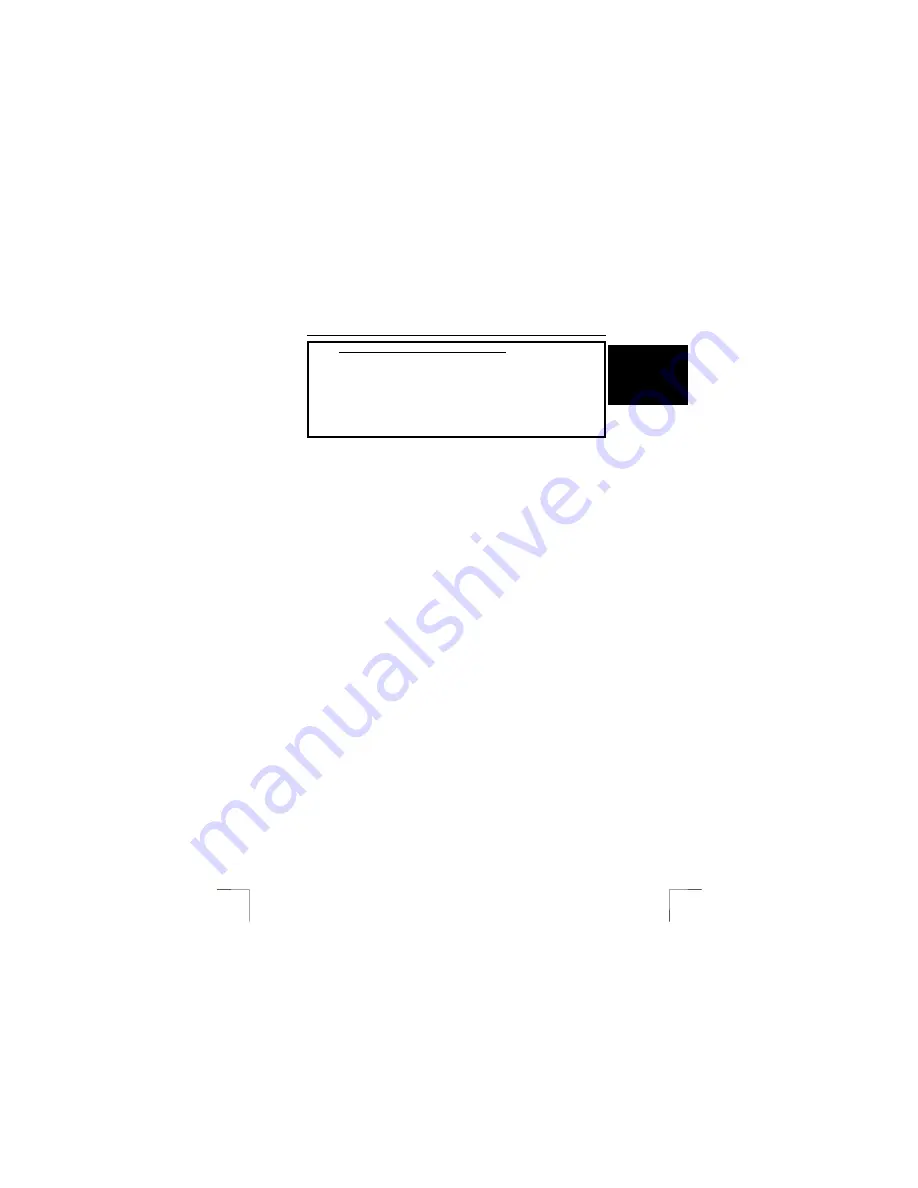
TRUST 610 LCD POWERC@M ZOOM
1
U K
Instructions when using for the first time
Chapter
1.
Inserting the batteries
(4.2)
2.
Camera settings when using for the first time (4.3)
3.
Taking a photograph
(4.6)
4.
Viewing photographs
(4.7)
5.
Installing the driver
(5.2)
6.
Connecting the camera
(5.3)
7.
Installing the applications
(6.)
8.
Viewing and transferring photographs
(7.3)
1 Introduction
This instruction manual is for users of the TRUST 610 LCD POWERC@M ZOOM.
This camera is able to take a maximum of 108 photographs in the low resolution, 35
photographs in the standard resolution and 16 photographs in the maximum
resolution. The highest photograph resolution is 1600 x 1200 pixels (2.1 Mpixel). The
camera has an 8 MB internal flash memory, a webcam function, an automatic
exposure, a lens with a fixed focal length, a digital zoom and a flash function. The
camera’s memory can be increased up to a maximum of 128 Mbyte using an
optional Smart Media Card.
2 Safety
2.1 General
information
Carefully read the following instructions before use.
-
The TRUST 610 LCD POWERC@M ZOOM does not require any special
maintenance. Use a slightly damp, soft cloth to clean the camera.
-
Do not use aggressive substances, such as petrol or white spirit, to clean the
device. These may harm the material.
-
Do not submerge the device in liquid. This may be dangerous and will damage
the device. Do not use this device near water.
-
Do not repair the device yourself. The flash uses a high voltage and there is a
danger or receiving an electric shock.
-
Do not look through the viewfinder if it is aimed directly at the sun, because this
may damage your eyes.
-
Do not use the flash within a distance of 1 metre from somebody’s eyes. This is
particularly important when photographing babies and young children.
2.2 Batteries
1.
The batteries supplied with the camera are not rechargeable. Do not try to
recharge them, The batteries may explode.
2.
Never throw the batteries onto an open fire. The batteries may explode.
3.
Never drill holes into the batteries.
4.
Keep the batteries out of the reach of small children.
5.
Only use AA alkaline or rechargeable AA NiMh/1600 mA batteries with this
camera.
6.
When the batteries are empty, ask your local authority where you can
dispose of them.
Note:
Do not use old and new batteries at the same time, because the old
batteries may leak and cause damage.
Note:
The batteries should be removed if the camera is not going to be used
for some time. This will save the battery capacity.
!
















