Reviews:
No comments
Related manuals for 17447
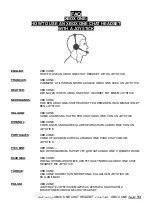
ONE
Brand: XBOX Pages: 13

BT230
Brand: Uniden Pages: 20

Savi Office WO100
Brand: Plantronics Pages: 24

talkpro max
Brand: Parrott Pages: 2

Sport Bluetooth
Brand: Renkforce Pages: 8

3328170277471
Brand: Konix Pages: 24

BTH-900
Brand: Mobility Sound Pages: 2

Dual Mode Noise-Isolating Headset
Brand: etyBLU Pages: 20

SBH60
Brand: Sony Pages: 12

SBH70
Brand: Sony Pages: 14

SBH56
Brand: Sony Pages: 14

AC-5812
Brand: Cyber Acoustics Pages: 12

BH22
Brand: Cyber Blue Pages: 7

Pro Wall
Brand: Wolf Pages: 24

U12-41404
Brand: Ultra Products Pages: 6

ARTICA PATROL
Brand: NGS Pages: 44

EncorePro 79534-01
Brand: Plantronics Pages: 3

EncorePro 300 Series
Brand: Plantronics Pages: 7

















