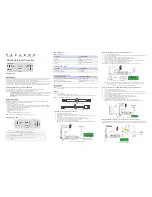Summary of Contents for EASy-PLUS
Page 1: ...EASyPLUS EAS Encoder Decoder Version 8 09 Operation Manual ...
Page 2: ......
Page 4: ...EASyPLUS Encoder Decoder Operation Manual V8 09 2 THIS PAGE INTENTIONALLY LEFT BLANK ...
Page 8: ...EASyPLUS Encoder Decoder Operation Manual V8 09 6 THIS PAGE INTENTIONALLY LEFT BLANK ...
Page 14: ...EASyPLUS Encoder Decoder Operation Manual V8 09 12 THIS PAGE INTENTIONALLY LEFT BLANK ...
Page 24: ...EASyPLUS Encoder Decoder Operation Manual V8 09 22 THIS PAGE INTENTIONALLY LEFT BLANK ...
Page 30: ...EASyPLUS Encoder Decoder Operation Manual V8 09 28 THIS PAGE INTENTIONALLY LEFT BLANK ...
Page 110: ...EASyPLUS Encoder Decoder Operation Manual V8 09 108 THIS PAGE INTENTIONALLY LEFT BLANK ...
Page 112: ...EASyPLUS Encoder Decoder Operation Manual V8 09 110 THIS PAGE INTENTIONALLY LEFT BLANK ...
Page 113: ......