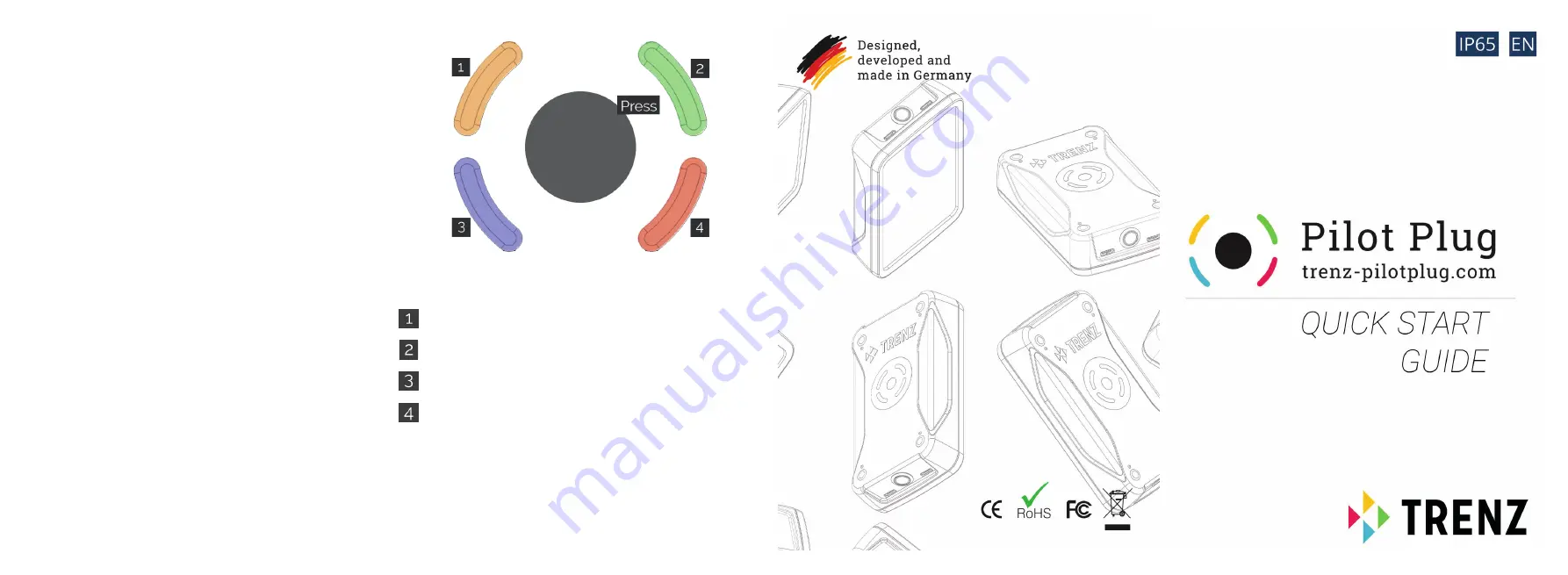
Page 4
Page 2
3. Connecting the PPU to the Pilot Plug
Please make sure that your Pilot Plug is in proximity of
the PPU. Depending on the device, you should make
sure you have disabled “airplane mode” and the device
is capable of connecting via BT or Wi-Fi.
3.1. Windows & Wi-Fi
1. Open the “Action Center“ or click on the Wi-Fi icon.
2. Activate Wi-Fi and search for “
T-PP-xxxx
“, where
xxxx is the serial number of your Pilot Plug.
3. Connect to it using the password:
12345678
4. Use these settings in your navigation software:
IP:
10.10.10.100
Port:
8919
Protocol:
TCP
3.2. Windows & Bluetooth
1. Open “Action Center“ or click on the Bluetooth icon.
2. Search for “
PilotPlugV2
“.
3. Connect to it (accept any shown PIN).
4. Wait until the connection is established.
5. Search for the
outgoing
COM port for “
PilotPlugV2
“.
6. Add this COM port to your navigation software;
when asked for a baud rate, enter
38400.
3.3. iOS (iPhone or iPad)
1. Open the “Settings“ app and go to “Wi-Fi“ settings
2. Connect to “
T-PP-xxxx
“, where xxxx is the serial num-
ber of your Pilot Plug. (Password:
12345678
)
3. Tap on the small “i“ next to the Wi-Fi name
4.
Tap on “Configure IP“ and choose “
Manual
“
5. Enter IP:
10.10.10.102
and Subnet:
255.255.255.0
6. Use these settings to connect to the Plug:
IP:
10.10.10.100
Port:
8919
Protocol:
TCP
1. LEDs & Button
Orange LED:
AIS & communication
Green LED:
GPS
Blue LED:
Heading/Connection
Red LED:
Rate of Turn
Button press:
Re-calibrate Rate of Turn
Hold the button at startup to do a factory reset.
TRENZ GmbH, Neidenburger Straße 14 28207 Bremen, Germany
trenz-pilotplug.com
Figure 2: Button & LEDs


