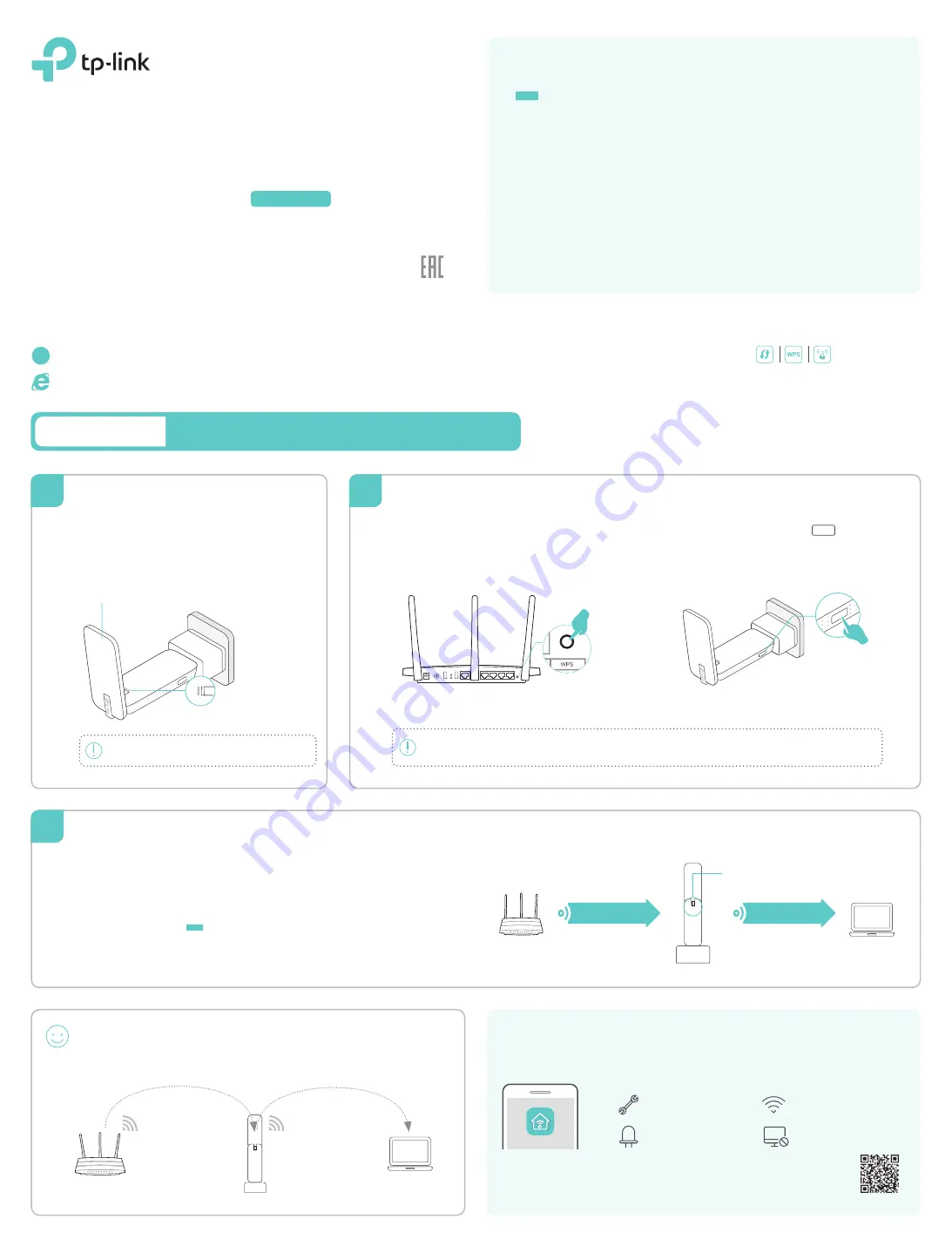
7106506847 REV1.0.0
Quick Setup Using the WPS Button
Option ONE
The extended network shares the
same wireless network name
and
password
as those of your host network.
Enjoy!
Option TWO:
Your router doesn’t support WPS or you are not sure if it does.
WPS
Option ONE:
Your router supports Wi-Fi Protected Setup (WPS). The WPS button of a router might look like one of these: .
Plug a USB power adapter into an electrical
outlet
close
to your router, and then plug in
the extender.
Press the WPS button on your router.
1
Press the WPS/RESET button on your
extender within 2 minutes. And then wait until
the RE LED turns solid on.
2
1. For more information about using WPS on your router, please refer to the router manufacturer's user guide.
2. Some ISP gateways disable the WPS function by default. If the WPS method fails, please refer to Option Two.
Power on
Connect to the Extender
2
Plug in the extender about halfway between your router and the
Wi-Fi dead zone. The location you choose must be within the
range of the host network.
Relocate
1
Wait until the RE LED turns
solid blue
. If it doesn't,
relocate the
extender closer
to the router to achieve a better signal quality.
If the LED still doens’t turn solid blue, please refer to FAQ > Q3.
2
3
LED Explanation
Solid Blue:
The extender is connected to the router and is in
a good location.
Solid Red:
The extender is not connected to any router, or is
connected to the router but too far away from it.
Blinking Blue
: The extender is connecting to the router.
Blinking Red:
The extender is starting up.
Off
: The extender is off.
(RE LED)
WPS/
RESET
WPS/
RESET
WPS/
RESET
Wait until the RE LED
is solid on.
For the best performance, it is recommended
to position the antenna upwards.
WPS/
RESET
The USB power adatper is not provided by TP-LINK.
Router
Clients
Extended Network
Host Network
Red: Too far away
Blue: Good location
1
TL-WA820RE
Tether provides a simple, intuitive way to access and manage your extender
from your iOS or Android devices.
TP-LINK Tether App
1. Download the Tether app from the Apple App Store or Google Play Store.
2. Ensure your device is wirelessly connected to the extender or to the host router.
3. Launch the app and start managing your extended network.
How to begin?
Scan to download
Tether
Block unwelcome devices
Turn on/off the LEDs
Modify wireless settings
Set up the extender
Applicable Model:
Quick Installation Guide
Network name: MyHome
Network name: MyHome




















