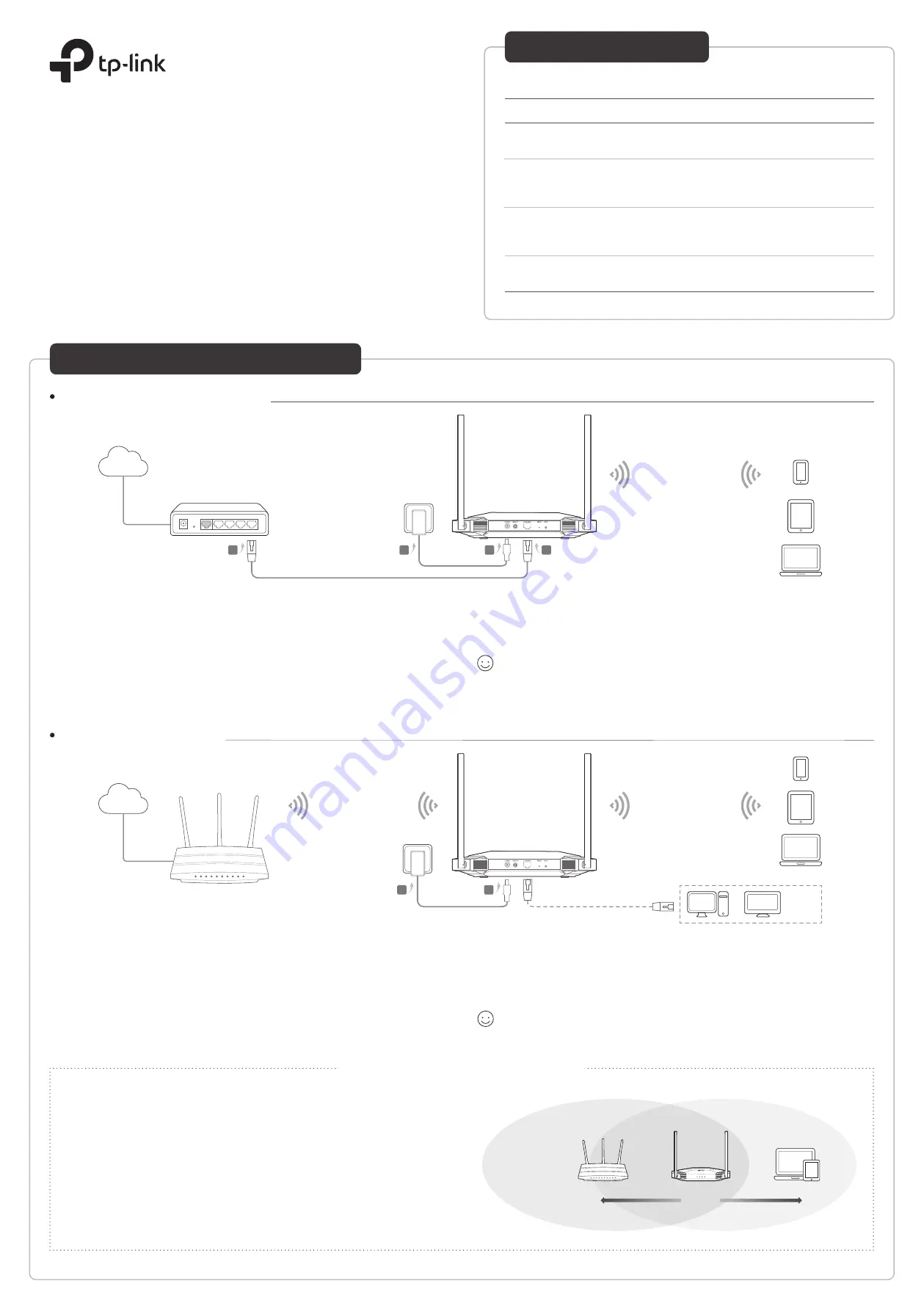
©2022 TP
-Link 7106509488 RE
V1.0.1
Before You Start
Operation Mode
Access Point Mode
(Default Mode)
Range Extender Mode
Scenario
You want to transform your wired (Ethernet) network to a
wireless one.
Which mode do you need? Refer to the table to choose a proper mode.
Multi-SSID Mode
You want to connect your devices to different wireless
networks and become isolated by VLANs.
Client Mode
You have a wired device with an Ethernet port and no wireless
capability, for example, a Smart TV, Media Player, or game
console. You want to connect it to the internet wirelessly.
You are in a Wi-Fi dead zone or a place with weak wireless
signal. You want to have a larger effective range of wireless
signal throughout your home or office.
Access Point Mode (Default)
Transforms your existing wired network to a wireless one.
Existing Router
Existing Router
Access Point
Access Point
Internet
B
D
C
A
Quick Installation Guide
Gigabit Wi-Fi 6 Access Point
Configure the Access Point
Tips for Optimal Wireless Performance
• Halfway is the best way.
Generally, the ideal location for the access point is about halfway between your router and your
wireless clients and make sure that the location you choose is within the range of your router. If that
is not possible, place it closer to your router to ensure stable performance.
• Less obstacles ensure better performance.
Choose a location with less obstacles around that may block the signal between the access point
and your router. An open corridor or a spacious location is ideal.
• Less interference provides more stability.
Choose a location away from Bluetooth devices and other household electronics, such as cordless
phones, microwaves, and baby monitors to minimize signal interference.
Router
Access Point
Devices
Halfway
1.
Connect the access point according to Step
A
to
D
in the diagram.
2. Turn on the power, and wait for about 2 minutes until the Power and Wi-Fi LEDs
are lit and stable.
3. Use the default wireless network names (SSIDs) and password printed on the
label of the access point to join its Wi-Fi network.
Note:
You can surf the internet now. To enhance network security, it is recommended that you change the default
SSIDs and password. To do so, perform the following steps.
Enjoy!
4.
Launch a web browser and visit
http://tplinkap.net
. Create a password to log in.
5.
Follow the step-by-step instructions to complete the setup.
6.
Now, reconnect your wireless devices to the new Wi-Fi network.
Range Extender Mode
Extends the range of an existing Wi-Fi network.
Internet
Extended Network
Main Network
1. Connect the access point according to Step
A
and
B
in the diagram.
2. Turn on the power, and wait for about 2 minutes until the Power and Wi-Fi LEDs
are lit and stable.
3. Connect your computer to the access point via an Ethernet cable.
4. Launch a web browser and visit
http://tplinkap.net
. Create a password to log in.
5. Click
Change Mode
and switch to the
Range Extender
mode.
Enjoy!
6. Wait until the access point reboots, then log in again.
7. Follow the step-by-step instructions to complete the setup.
8. Relocate the access point to a suitable place. For details, refer to the tips below.
9. Now, connect your devices to the access point wirelessly or via an Ethernet cable.
Wireless Network
OR
OR
TV
Other
Wired
Device
*Images may differ from your actual product.
B
A




















