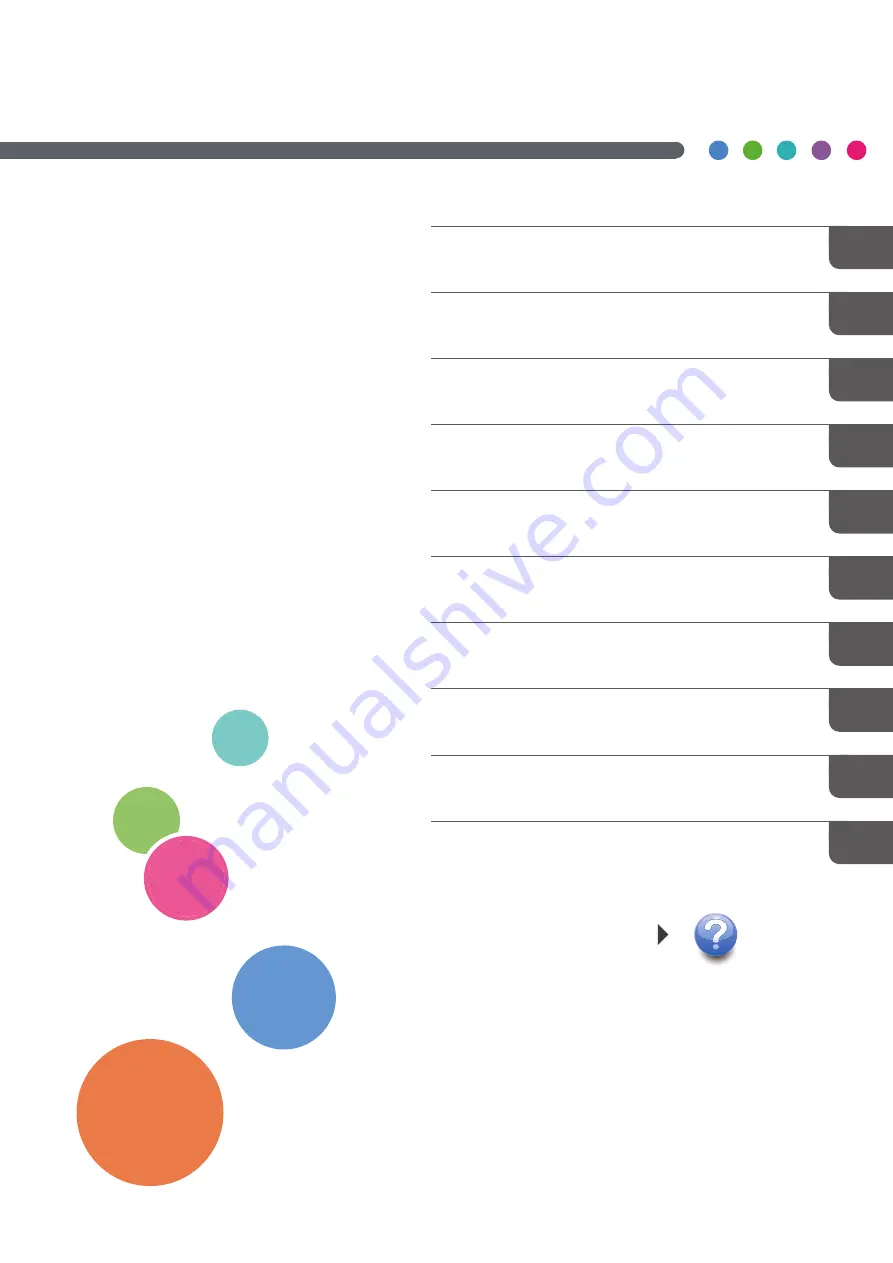
TotalFlow Print Server
Read this manual carefully and keep it handy for future reference.
Operating Instructions
Trying Out TotalFlow Print Server Using Sample Files
Configuring TotalFlow Print Server
Maintaining TotalFlow Print Server
For information not in this
manual, refer to the Help
System in your product.
Summary of Contents for Print Server R-60
Page 2: ......
Page 14: ......
Page 56: ......
Page 62: ...2 60 ...
Page 102: ...4 100 ...
Page 150: ...5 148 ...
Page 162: ...6 160 ...
Page 172: ...7 170 ...
Page 178: ...8 176 ...
Page 198: ...10 196 ...
Page 208: ...206 ...
Page 218: ...Copyright 2015 2015 Ricoh Company Ltd All rights reserved ...
Page 219: ......


































