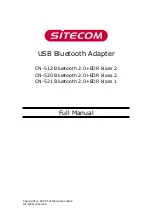Reviews:
No comments
Related manuals for Sitecom CN-512

6501
Brand: Paradyne Pages: 1

B072FS6SRM
Brand: AmazonBasics Pages: 52

W121C
Brand: Netronix Pages: 87

UA2001
Brand: Inateck Pages: 26

501262
Brand: Intellinet Pages: 3

IEEE 802.11b WLAN USB Adapter
Brand: Kobian Pages: 25

AIR-SA10
Brand: Sony Pages: 28

BDV-HZ970W (UWA-BR100)
Brand: Sony Pages: 88

GALAXY S3
Brand: Samsung Pages: 2

LinkStick WIS12ABGNX
Brand: Samsung Pages: 11

MagicLAN AP SWL-2100AP
Brand: Samsung Pages: 32

MagicLAN SWL-2000N
Brand: Samsung Pages: 77

EE-P5400
Brand: Samsung Pages: 72

EE-PW700
Brand: Samsung Pages: 188

EE-P5000 Series
Brand: Samsung Pages: 258

Compshere 3000 Series
Brand: Paradyne Pages: 103

CN70e RFID
Brand: Intermec Pages: 2

AIA
Brand: Arrow Pages: 8