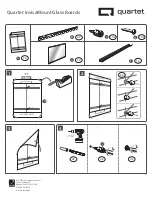Summary of Contents for 19" TOPAZ SL
Page 1: ...TOPAZ SL SERIES Hardware User Manual Manual Version TPZ SL 1 0s ...
Page 5: ...TOPAZ SL Series Hardware User Manual 4 Figure 3 Screen Inputs 25 Figure 4 Security Screw 30 ...
Page 7: ...TOPAZ SL Series Hardware User Manual 6 1 3 Remote Control ...
Page 31: ...TOPAZ SL Series Hardware User Manual 30 Figure 4 Security Screw ...