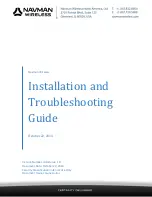Manual and Tutorials
v4.10
TomTom Navigator Quickstart Guide
TomTom Navigator User Guide
Installation Poster
Copyright ©1996-2004 TomTom B.V., The Netherlands.
TomTom is a trademark of TomTom BV.
Data copyright ©2004 Tele Atlas N.V., The Netherlands.
Data copyright ©2004 Tele Atlas Inc, U.S.A.
http://www.tomtom.com