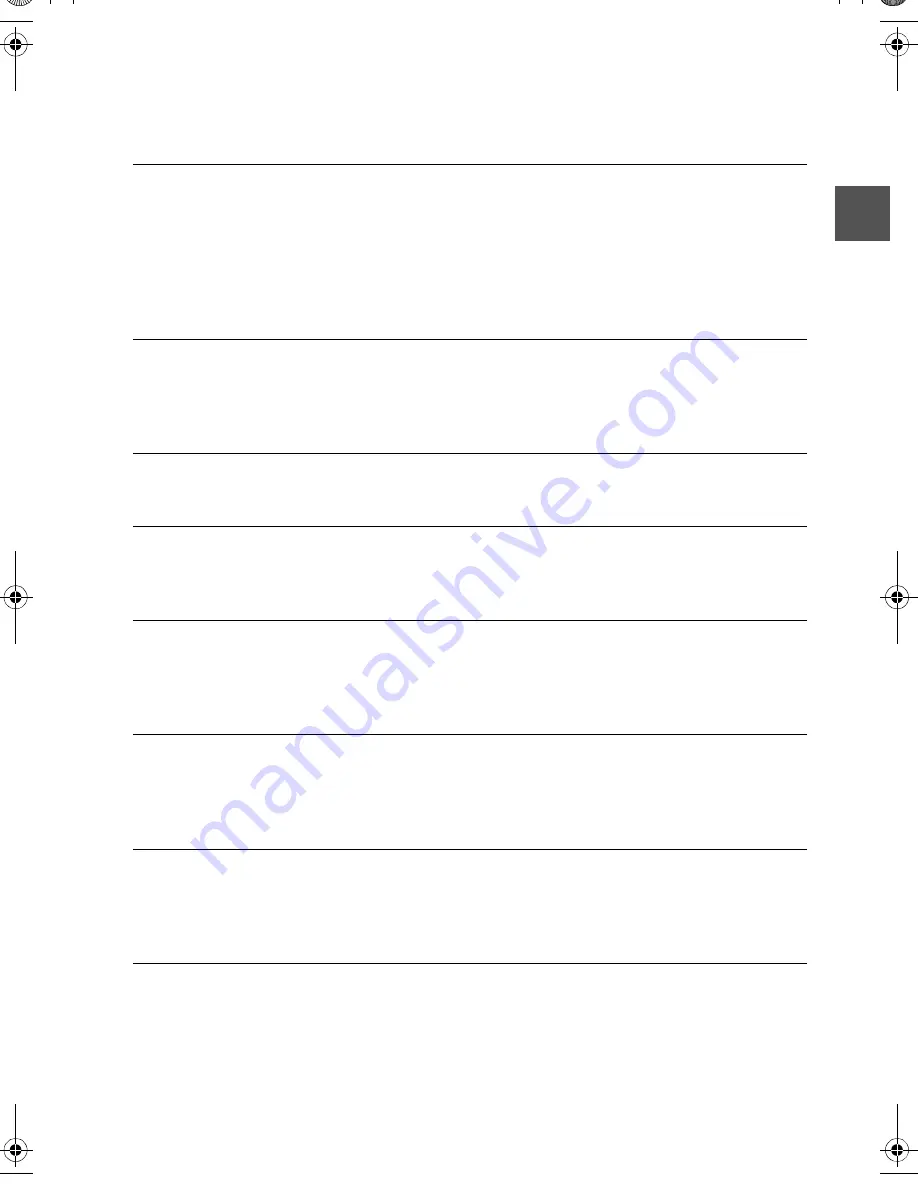
1
Contents
Read me first
4
Turning the system on and off ........................................................................................... 4
Setting up the system ........................................................................................................ 4
GPS reception ................................................................................................................... 4
System does not start........................................................................................................ 5
Taking care of the system.................................................................................................. 5
Reference .......................................................................................................................... 5
The MAP SD card
6
About the SD card ............................................................................................................. 6
Inserting the SD card......................................................................................................... 6
Removing the SD card ...................................................................................................... 7
Safety Notice
8
Safety settings ................................................................................................................... 8
The commander
9
About the commander ....................................................................................................... 9
Using the commander ....................................................................................................... 9
Planning a route
10
Planning a route .............................................................................................................. 10
Route summary ............................................................................................................... 12
Navigation menu options ................................................................................................. 12
Voice control
14
Voice control .................................................................................................................... 14
Using voice control .......................................................................................................... 15
Planning a journey using your voice ................................................................................ 16
The Driving View
17
About the Driving View .................................................................................................... 17
The Driving View ............................................................................................................. 17
Driving View Symbols...................................................................................................... 18
View map
19
About viewing the map .................................................................................................... 19
View map ......................................................................................................................... 19
Options ............................................................................................................................ 21
©2012 Mazda Motor Corporation
Printed in Japan May 2014(Print4)
USA_NAVI_EN.book 1 ページ 2014年5月8日 木曜日 午後12時51分


































