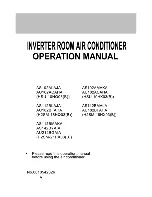Summary of Contents for SmartView
Page 1: ...TI SmartView Guidebook for Macintosh ...
Page 16: ...12 ...
Page 22: ...18 Working with images ...
Page 38: ...34 Using scripts ...
Page 50: ...46 FAQs and keyboard shortcuts ...
Page 52: ...48 ...
Page 1: ...TI SmartView Guidebook for Macintosh ...
Page 16: ...12 ...
Page 22: ...18 Working with images ...
Page 38: ...34 Using scripts ...
Page 50: ...46 FAQs and keyboard shortcuts ...
Page 52: ...48 ...