Reviews:
No comments
Related manuals for DC-H1-FG

J1456W
Brand: GE Pages: 86

J1456W
Brand: GE Pages: 86

J1456W
Brand: GE Pages: 86

H1055
Brand: GE Pages: 2

E1680W
Brand: GE Pages: 86

E1680W
Brand: GE Pages: 86

E1680W
Brand: GE Pages: 86

E1680W
Brand: GE Pages: 86

E1680W
Brand: GE Pages: 86

E1680W
Brand: GE Pages: 86

E1680W
Brand: GE Pages: 86

E1680W
Brand: GE Pages: 86

E1680W
Brand: GE Pages: 2

E1450W
Brand: GE Pages: 85

E1450W
Brand: GE Pages: 85

E1450W
Brand: GE Pages: 85
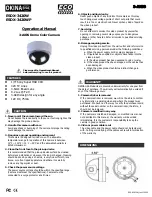
ECO Series
Brand: Okina USA Pages: 2

F3102
Brand: Zavio Pages: 31

















