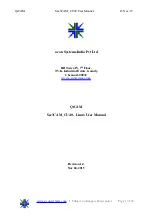1
Quick Start Guide
CAUTION
There is a mechanical shutter in front of the thermal imaging camera lens, recessed
inside the white camera case. The shutter moves in front of the thermal lens (the
reflective lens) about once per minute to perform a system calibration. The
frequency of calibration varies depending on a number of factors (environmental
temperature, time from power on, etc).
•
Do not insert any object into the opening or attempt to clean the thermal lens
with any material
•
Do not interrupt the movement of the shutter.
•
Do not force the shutter with your finger or any other item.
Failure to observe these instructions may lead to permanent damage of the shutter
mechanism and will invalidate the product warranty.
NOTE
This document provides a quick start procedure to follow. There is also a full
“Operation Manual”
(Part number GC010006) which is included in electronic
format (PDF) on the USB stick enclosed and is also present on the desktop of the
Laptop computer.