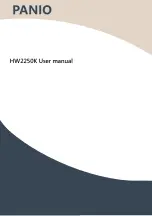Summary of Contents for TIMEGUARD WF10COM
Page 1: ...Installation Operating Instructions Wi Fi Smart Switch Model WF10COM ...
Page 9: ...8 ...
Page 10: ...9 Install the App and open it to the registration screen Click on the Register button ...
Page 11: ...10 Tap Agree to accept the privacy policy ...
Page 15: ...14 You are now registered and by default will see the App home page ...
Page 17: ...16 ...
Page 18: ...17 ...
Page 20: ...19 To navigate back to the home screen press the Back button and then click Home ...
Page 25: ...24 ...
Page 28: ...27 ...