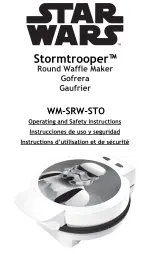User Guide
V. 20.0316
SPB
www.texlabel.eu [email protected] +39 0444 287002