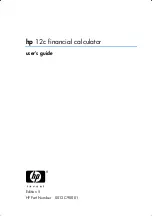Содержание TI-84 Plus C
Страница 4: ...iv ...
Страница 60: ...56 Getting Started with the TI 84 Plus C Silver Edition ...
Страница 62: ...58 ...
Страница 66: ...62 ...
Страница 4: ...iv ...
Страница 60: ...56 Getting Started with the TI 84 Plus C Silver Edition ...
Страница 62: ...58 ...
Страница 66: ...62 ...