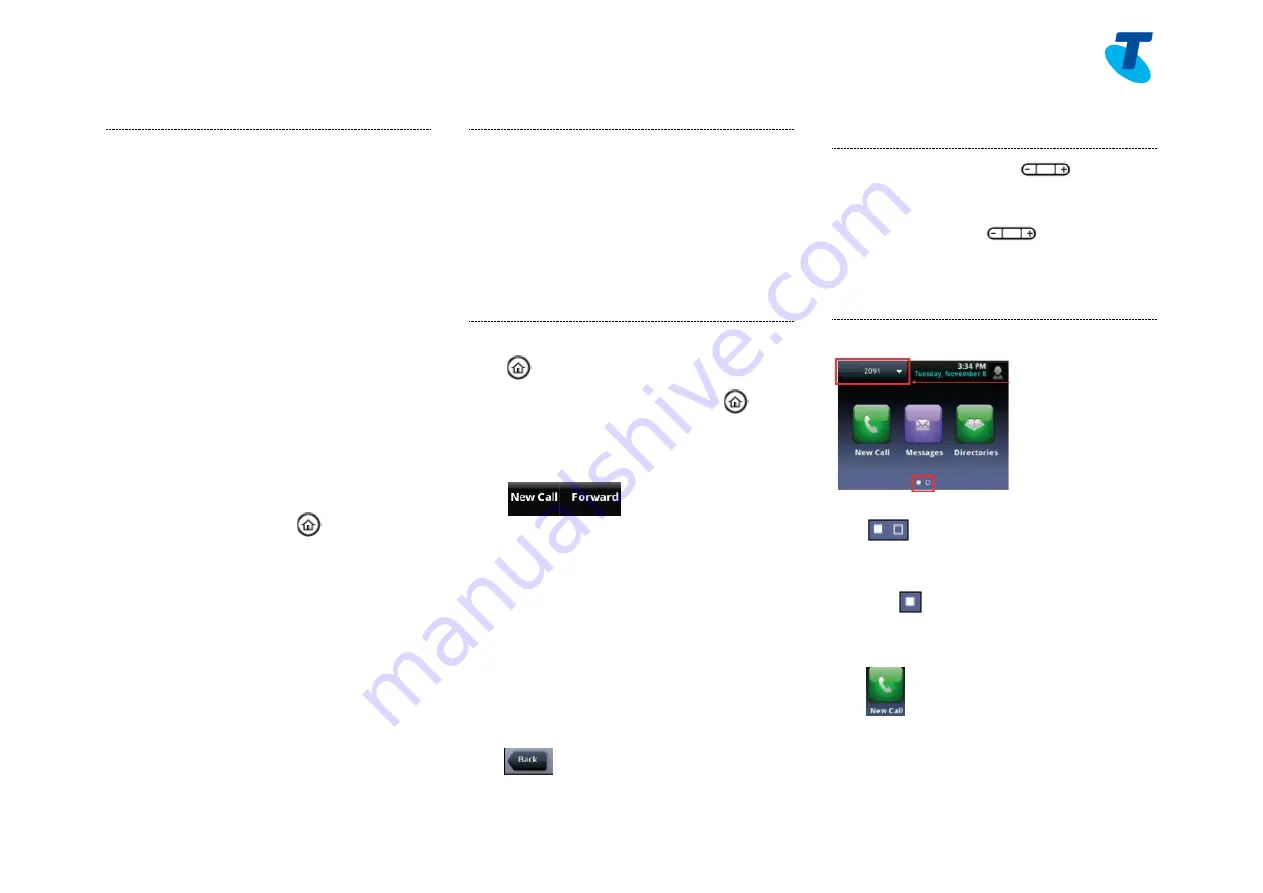
Telstra IP Telephony Media Phone VVX500 Feature Guide May 2012
1
Telstra IP Telephony - Media Phone VVX 500 Feature Guide
1.
QSetup (Quick setup)
If you are required to initially configure you IP
phone you will be advised of the Username and
Password. This information only needs to be
entered once via the QSetup soft key.
Tap the
QSetup
soft key
Tap the
Server User
field
Enter the Server User credentials (obtain
this information from Telstra.
This number will be your phone number)
Tap the
Server Password
field
Tap the
Mode
soft key and tap
123
(to
select numbers)
Enter the Server password (obtain this
information from Telstra)
Tap
Save Config
to Save the Config
You will now need to manually reboot the
phone
Press the
Home
button
Tap
Settings
Tap
Basic
, swipe your finger up the screen
and
Tap
Restart
Phone
Tap the
Yes
soft key (to confirm)
2. The
Touch screen
Your phone has a touch-sensitive screen. To
access features or obtain information,
tap
the
menu items, soft keys (the keys along the
bottom of the touch screen) and field that
display on the touch screen
To access further screens,
swipe
the screen
(move your finger across the screen), either left
or right to display further screens
3. Navigating the Touch screen
To enter the Home View main menu,
press
To return to the Line View,
press
To select a menu item,
tap
the menu icon
To select a soft key, tap the
soft key
To select an option in a list,
tap
the option
To scroll through menu items listed on
more than one screen,
touch
the screen
and drag your finger in the required
direction
(Up, Down, Left or Right)
OR
Swipe
the screen, by moving your finger
across the screen in right to
left or left to
right motion to display further screen
options
To return to previous screen, tap
Back
4. Adjusting the Ringer, Handset/Headset
Volume
During a call, press the
to adjust
the call volume
While the phone is idle, to adjust the Ringer
volume, press the
volume buttons.
5. Home View
Home View shows 3 main icons:
If you press and hold the page indicator,
Home View expands to display
additional icons
To hide the additional icons, press and
hold
Alternatively, you can
Swipe
the screen to
display additional cons
New Call
–
Tap
New Call
to display
Dialler
From the Dialler, you can enter a number
or URL and place a call












