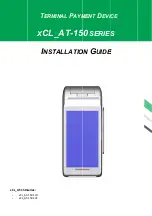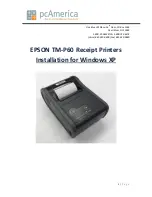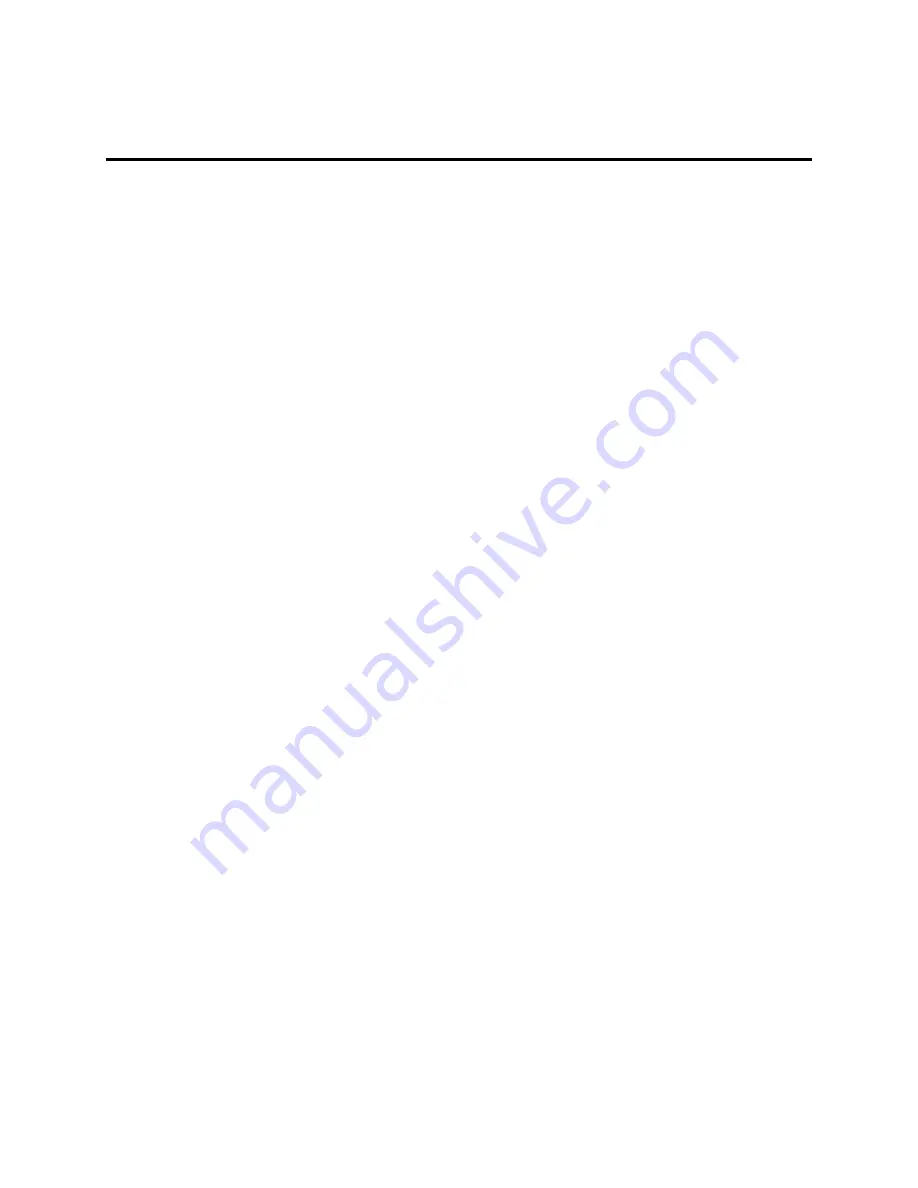
T
T
e
e
l
l
e
e
C
C
L
L
I
I
E
E
N
N
T
T
T
T
C
C
7
7
0
0
2
2
0
0
S
S
e
e
r
r
i
i
e
e
s
s
European Telecom Statement ................................................................... 5
TeleVideo, Inc. Software License Agreement ............................................ 5
U.S. Government Restricted Rights........................................................... 6
Statement of Limited Warranty .................................................................. 7
Other Product Safety Considerations ........................................................ 9
Back Panel Connectors ........................................................................... 15
Connecting the Network, Keyboard, Mouse and Monitor................................ 18
Connecting the TeleCLIENT TC7020 and Monitor to AC Outlets ................... 18
TeleCLIENT TC7020 Front Panel Control and LEDs...................................... 19