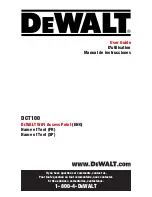Summary of Contents for TC8717C
Page 1: ...SETUP AND USER GUIDE MediaAccess TC8717C ...
Page 2: ......
Page 5: ...SETUP AND USER GUIDE MediaAccess TC8717C ...
Page 10: ...2 ABOUT THIS SETUP AND USER GUIDE DMS CTC 20131021 0004 v1 0 ...
Page 36: ...28 2 SETUP DMS CTC 20131021 0004 v1 0 ...
Page 38: ...30 3 ADMIN TOOL DMS CTC 20131021 0004 v1 0 3 The Admin Tool appears ...
Page 72: ...64 7 ADVANCED CONFIGURATION DMS CTC 20131021 0004 v1 0 ...
Page 79: ......