Reviews:
No comments
Related manuals for CGA4131COM

Ripwave
Brand: Navini Networks Pages: 8

AP332
Brand: Meru Networks Pages: 73

C2-2221-000
Brand: ALTAI Pages: 16

ExtremeWireless AP4000
Brand: Extreme Networks Pages: 33

GWN7624
Brand: Grandstream Networks Pages: 25

3CRWX315075A - Wireless LAN Managed Access Point...
Brand: 3Com Pages: 16

ZKS-T23
Brand: Zks Pages: 20

airFiber AF-5
Brand: Ubiquiti Pages: 32

WAP54GX
Brand: Linksys Pages: 64
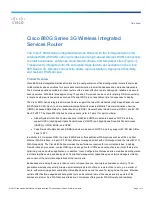
880G Series
Brand: Cisco Pages: 9

USC 3330
Brand: Cisco Pages: 12

Small Business WAP551
Brand: Cisco Pages: 4

Linksys WRT120N
Brand: Cisco Pages: 35

WUMC710
Brand: Cisco Pages: 17

VEN501
Brand: Cisco Pages: 2

Linksys WRT54GS2
Brand: Cisco Pages: 6

Linksys E2100
Brand: Cisco Pages: 10

Linksys SE1500
Brand: Cisco Pages: 2

















