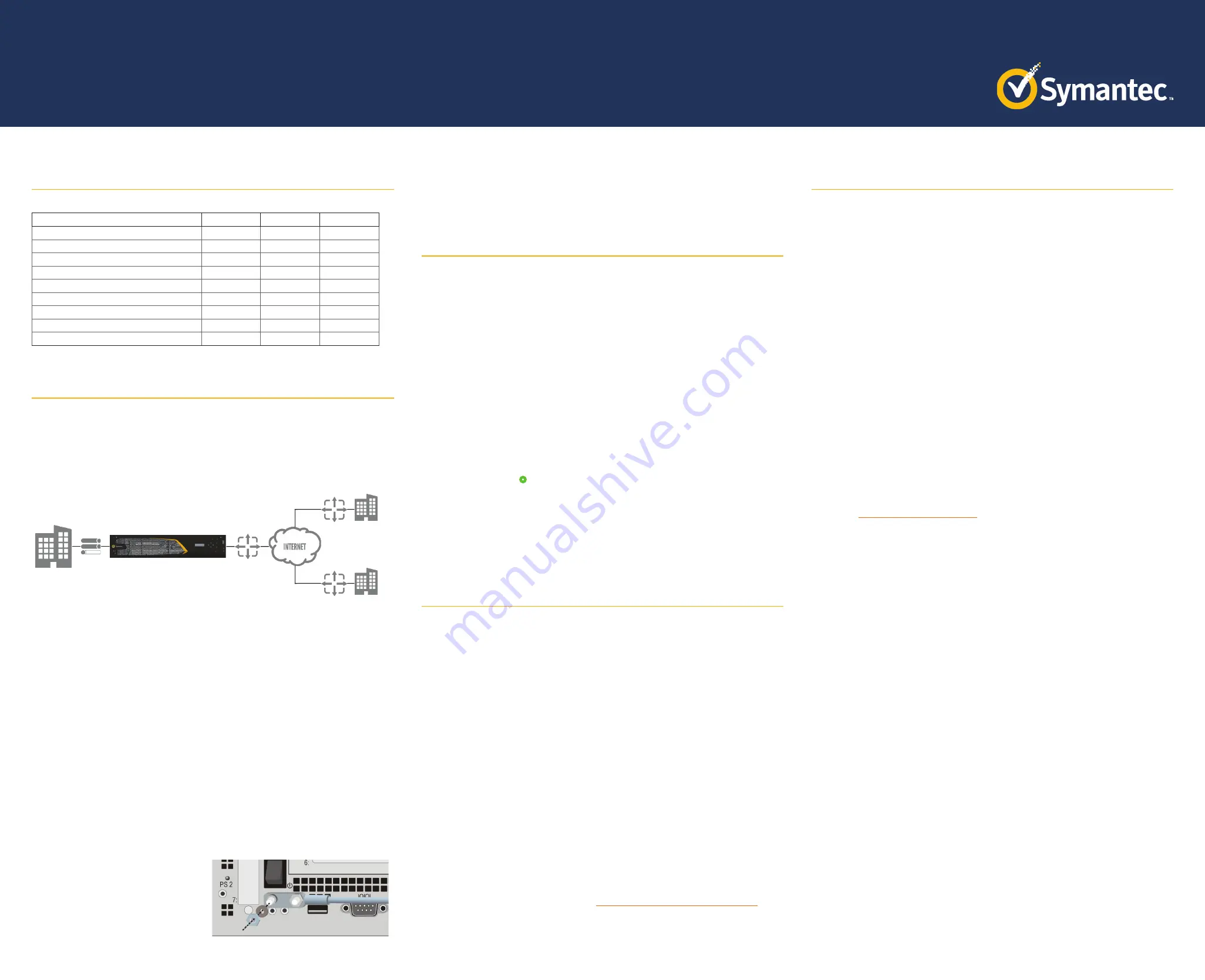
Page 1
01
Unpack the Appliance
Verify the contents of the shipping package for PacketShaper appliance, which should include:
PS-S200
PS-S400
PS-S500
AC power cords (number included)
1
2
2
Grounding hardware
√
Null-modem serial cable
√
√
√
Two/four post slide-rail kit
Optional
√
√
Rack-mount ears
√
√
Safety and Regulatory Compliance Guide
√
√
√
Quick Start Guide
(this document)
√
√
√
Software License Agreement
√
√
√
Hardware Warranty
√
√
√
02
Connect Cables
Symantec recommends plugging in cables, verifying LEDs, and configuring and licensing
the appliance before rack-mounting. If you would rather rack-mount the appliance before
performing configuration tasks, skip to
Step 7—Rack-Mount the Appliance
.
The following illustration and procedure describe a typical deployment for PS-S200, PS-S400,
and PS-S500 appliances.
Note:
Network cables are not included with the appliance. Make sure to use only straight-
through Ethernet cables. For 1000Base-T operation, Symantec recommends Category 5E cables
or better (Category 6 or 6A) for distances of 330 feet (100 meters).
To deploy the appliance and connect its cables:
a.
Disconnect the Ethernet cable (if there is one) between the LAN switch and WAN router.
b.
Connect the appliance to the LAN switch with a network cable:
o
For
PS-S200
and
PS-S400
appliances, connect the
2:0
port to the LAN switch.
o
For
PS-S500
appliances, connect the
1:0
port to the LAN switch.
o
The appliance auto-negotiates 10/100/1000 Base-T speed and duplex settings.
c.
Connect the appliance to the WAN router with a network cable:
o
For
PS-S200
and
PS-S400
appliances, connect the
2:1
port to the WAN router.
o
For
PS-S500
appliances, connect the
1:1
port to the WAN router.
d.
Connect the appliance’s
SYS MGMT 0:0
port to the management network switch with a
network cable.
Note:
The appliance must be managed through the SYS MGMT 0:0 port.
e.
Connect the appliance’s
DB9 seria
l port to a serial terminal or workstation with terminal
emulation software. Use the included null-modem cable. The serial connection is used to
perform the appliance’s initial configuration.
f.
For
PS-S500
appliances, attach the lug-
equipped end of the included grounding
wire (10 AWG) to both grounding studs
on the appliance, securing it with the star
washers and M5 nuts. Attach the other
end of the grounding wire to a proper
earth-ground.
g.
Connect the included AC power cord to the appliance’s power inlet on the rear panel.
Connect the other end of the power cord to a power source. If the appliance has a second
(redundant) power supply, connect it as well.
03
Power on the Appliance and Verify LEDs
To verify the appliance is operational:
a.
Confirm the appliance’s power cords are securely connected to a power source.
b.
If the appliance does not automatically power on, press the rear soft power switch.
Note:
The state of the appliance’s soft power switch (on or off) is retained when power is
removed. This may necessitate pressing the power switch when reapplying power to the
appliance.
c.
As the appliance boots, verify the following:
o
The Power LED turns amber.
o
Near the end of the boot cycle, the Power LED alternates between amber and green,
indicating an unconfigured state.
o
Following the initial configuration (see
Step 4
), the Power LED turns green. In addition, the
LCD displays system statistics, which can be scrolled through with the Left/Right Arrows.
The front-panel LEDs indicate the following states:
:
o
Power LED
(
•
) Off: Powered off
(
•
) Amber: Booting
(
•
) Amber/green alternating: Unconfigured
(
•
) Green: Powered on and configured
o
Sys Status LED
(
•
) Off: No status
(
•
) Green: Healthy
(
•
) Amber: Warning
(
*
) Amber blinking: Critical (or not licensed)
04
Perform the Initial Configuration
You must have the following network information to initialize the appliance:
o
Appliance IP address
o
Subnet mask
o
Primary DNS server IP address
o
Link settings (speed and duplex)
o
Default Gateway IP address
To perform the initial configuration for the appliance:
a.
Confirm the appliance’s DB9 serial port is connected to a serial terminal or workstation with
terminal emulation software.
b.
Open a terminal emulation program such as Microsoft HyperTerminal®, PuTTY, Tera Term, or
ProComm™.
c.
Configure the terminal emulation software to the following settings:
o
Baud rate:
9600 bps
o
Data bits:
1
o
Parity:
none
o
Stops bits:
8
o
Flow control:
none
d.
Power on the appliance (if it is not already powered on).
e.
When prompted, enter the default User Name [
touch
] and Password [
touch
] and click Login.
f.
Follow the on-screen instructions and enter the necessary parameters. When prompted,
commit the changes. The configuration is saved to the appliance.
Note:
After the appliance’s IP address has been configured, you can also log in to CLI via remote
login with SSH, or you can use a browser by appending
/cli.htm
to the appliance’s IP address.
For more information, see the
PacketGuide
http://www.symantec.com/docs/DOC9776
Note:
Following the initial configuration, the System Status LED blinks amber, indicating the
appliance has not yet been licensed (see
Step 5
).
05
License the Appliance
After the appliance is configured for network access, the appliance must be licensed for
full software functionality. If the appliance is connected to the Internet, the license will
automatically sync to the appliance within 24 hours.
You can also retrieve the license immediately with the
license update
command in CLI
(Internet connectivity required).
If the appliance is not connected to the Internet or if the license retrieval does not work, you
can manually install the license by downloading the license file and copying it to a web server
or to the appliance’s internal storage device, after which the
license load
command can be
invoked from the CLI.
To retrieve the license (Internet connectivity required):
a.
Log in to the PacketShaper CLI (see
Step 4
).
b.
To see if the license is installed, enter:
version verbose
If the license has not been installed, you will encounter an Invalid License message.
c.
To download and update the license, enter:
license update
d.
To reboot the appliance, enter:
reset
Note:
Rebooting the appliance may take some time, depending on the network environment.
DO NOT unplug the power cables during the reboot process as this can corrupt the
configuration.
e.
After rebooting, to verify the license key attributes and expiration dates, enter:
version verbose
To manually install the license file:
a.
Download the license file:
o
Go to
and log in with MySymantec credentials.
o
Choose Licensing > Network Protection (Blue Coat) Licensing.
o
On the Network Protection Licensing Portal, on the left side, select PacketShaper
S Series and click License Download.
o
When prompted, enter the appliance’s serial number and click Submit.
o
After the license has been generated, click Download License File.
b.
Upload the license file to the appliance:
o
Open a browser and enter the appliance’s IP address (for example, an IP address of
192.168.2.42 translates to a URL of https://192.168.2.42).
o
When prompted, enter the default User Name [
touch
] and Password [
touch
].
o
Click Login.
o
Click Advanced UI and then File Browser.
o
Upload the license key file to a folder on the appliance (such as 9.256/).
c.
To activate the license, from the CLI prompt, enter:
license load file://localhost/<file path> | http://<url>
where <file path> is the name and location of the license key file on the PacketShaper and
<url> is the URL of the file on a web server, for example:
•
license load file://localhost/9.256/license.bcl
•
license load http://mywebserver.com/licenses/license.bcl
Note:
Filenames are case sensitive. Make sure to enter the license key filename with the
same upper and lower case characters entered when the file was saved.
d.
To reboot the appliance, enter:
reset
Note:
Rebooting the appliance may take some time, depending on the network environment.
DO NOT unplug the power cables during the reboot process as this can corrupt the
configuration.
e.
To verify the license key attributes and expiration dates, enter:
version verbose
Quick Start Guide
PacketShaper PS-S200, PS-S400, PS-S500
Router
Switch
Main Site
LAN
Branch 1
LAN
Branch 2
LAN
PacketShaper Appliance




















