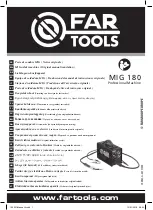CV502-4CH
1
SVAT ELECTRONICS
now you can see
QUICK START GUIDE
Smart Phone Compatible H.264 DVR Security System
4 Channel DVR w/ 4 Indoor/Outdoor Hi-Res Night Vision Cameras
Congratulations on your purchase of the CV502-4CH! This user friendly system will allow you to monitor and protect your home or business. The coaching iMenu makes setting
up and using your DVR very easy with helpful information bubbles that appear to assist you. The CV502-4CH comes equipped with H.264 compression which allows you to record
and store more footage using less space, so you will never miss an important event. This manual was written to ensure that you get the most out of your CV502-4CH DVR.
QUICK START GUIDE