Reviews:
No comments
Related manuals for EonServ 5000 Series

700 Series
Brand: N-Tron Pages: 101

Express Ethernetwork DI-704P
Brand: D-Link Pages: 17
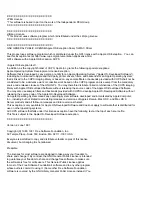
ML-2010 - B/W Laser Printer
Brand: Samsung Pages: 25

X-Series
Brand: Pakedge Device & Software Pages: 20

eServer BladeCenter HS20Type 8832
Brand: IBM Pages: 158

25046
Brand: Lindy Pages: 4

ADSL 2/2+ Router with USB Port ADE-3410v2
Brand: Planet Pages: 62

TS-269 Pro
Brand: QNAP Pages: 321

AC-1304
Brand: Google Pages: 14

BLACKOUT WINDOW STORAGE SYSTEM
Brand: REBEL OFF ROAD Pages: 9

Cube YY-0430
Brand: Yeong Yang Pages: 7

STE-601C
Brand: Devolinx Pages: 51

DSL5068EN(1T1R)
Brand: Aztech Pages: 40

Homeserver+
Brand: 1&1 Pages: 32

ES.2 - Barracuda Enterprise 750GB SATA/300 7200RPM 32MB Hard Drive
Brand: Seagate Pages: 2

TL-SL2226P+
Brand: TP-Link Pages: 37

2big USB 3.0
Brand: LaCie Pages: 4

SuperServer 1026T-M3
Brand: Supero Pages: 104

















