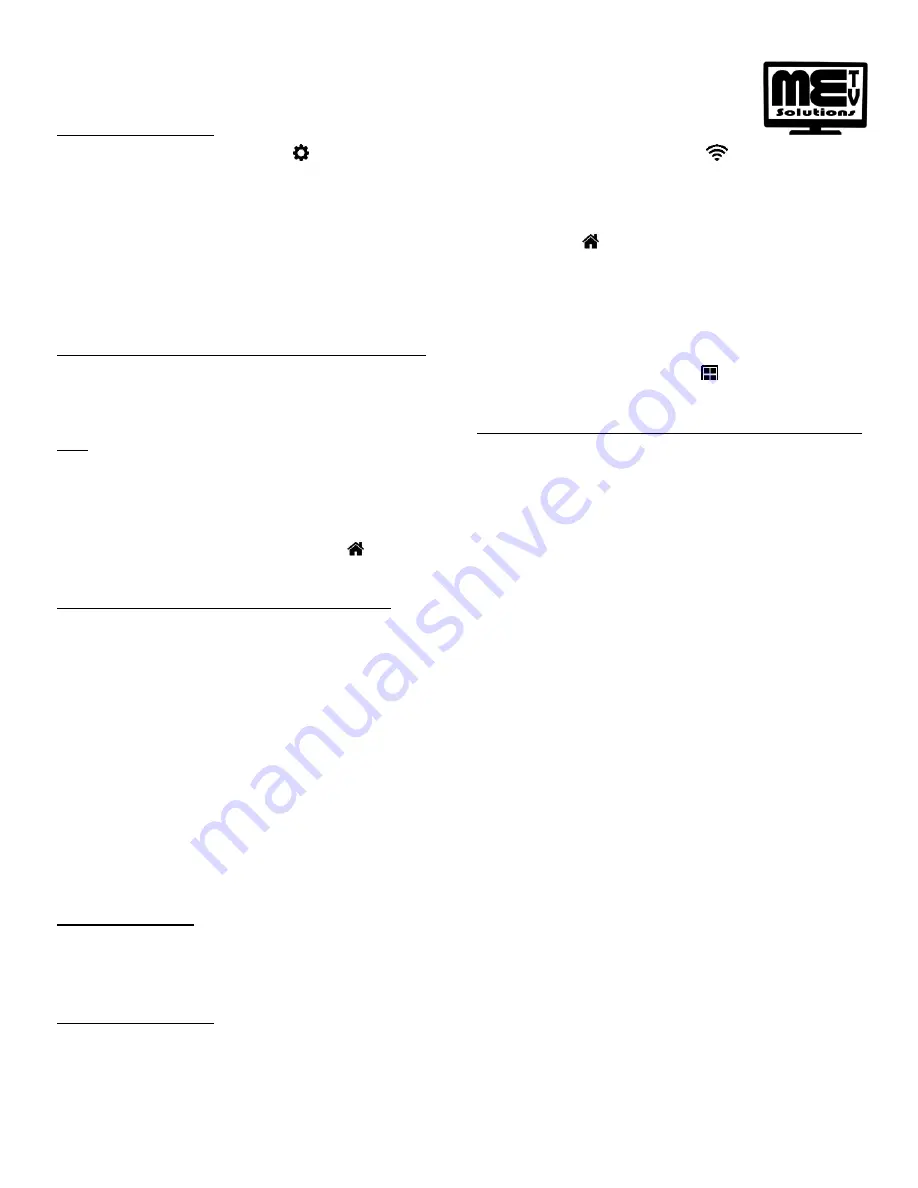
THANK YOU FOR PURCHASING THE T95Z PLUS ANDROID TV BOX! FOLLOW THIS GUIDE FOR INITIAL SETUP OF
THE DEVICE, REGULAR UPDATING AND TO LEARN HOW TO RUN THE PROGRAM LIKE AN EXPERT! ENJOY!
Connecting to the Internet:
From the home page go to the
SETTINGS
button in the top right corner of the screen. Then select the
NETWORK
button. Next, choose the
Wi-Fi button . Use the arrow keys to make your selection and press OK. If you select Ethernet, no further action is required.
If you select Wi-Fi, it will show the available wireless networks. Use the arrow keys to scroll down to your personal network and press OK. An
onscreen keyboard will appear. Type in your password and the press return key on your remote. Then use the arrows to select the Next button.
Once connected, it will show your network and say
Connected
underneath. Press the home key to return to the home screen. You will notice that
the date and time will appear in the top right corner. The time should be accurate, but the most important thing is the correct date. This is how you
know you are connected to the internet correctly because the system gets its time and date from the internet. You can also run a speed test under
Kodi (see Helpful Tips and Troubleshooting) to see what you download and upload speeds are. We recommend a download speed of at least
10Mbps for best performance.
First Run Operation and Installing the Media Player & Add-ons:
To access Kodi and the various add-ons, you will need to go into our updater to install the Media Player. Go to
APPS
from the home screen and
open the app called
A1 MEDIA UPDATE
. Press OK on the app and the press OK on the
INSTALL MEDIA PLAYER
button (it should be light pink
when selected). Once you press OK it will say downloading file, it will go from 1% to 100%
.
It needs to progress through to each number at the same
speed, the speed of progression will vary based on the speed of the internet. It is very important that it runs at roughly the same speed all the way to
100%
.
If it does not, we recommend rebooting the box and your internet to make sure this step progresses properly or the update may not work.
Once at 100% it will prompt you to press OK on the
INSTALL
button. Then it will process again and ask you to press OK on
DONE
. Make sure you
do not select Open or you will open Kodi with no add-ons.
Now you need to install your add -ons. Use the arrow keys to select the
MURDOC ADDON PACK
(the
Jaytech Add-on Pack
is only recommended
for advanced users), the button will be light pink when selected. Press OK on your selection and allow to process to 100%. Then wait for the
unzipping process to complete. Press the home key
once you see zip complete and then go into the app called
KDPLAYER
on the left side of
the home screen or press the
KODI
button on your remote. It will load Kodi.
How To Access Entertainment & Add-on Section of Kodi:
From the home page go into
KODI
icon under the apps section or from the
KDPLAYER
button. Press OK and it will open up the Kodi. Then use the
arrow keys to go to
VIDEOS
and select
ADDONS
below. This will open a screen that has over 30 add-ons. We recommend that you use this path to
access add-ons, as all add-ons are accessible from this screen. Choose an add -on and pick the content you want to watch. There are different
categories and ways to get to the content you desire. As you use the system, you will learn which add-ons you like the most and performs the best.
We encourage you to explore different add-ons to see which ones best suit your individual needs.
There is a lot of redundancy in the Kodi add-ons. If one stream is not working, simply choose another or go into different add-on entirely. Some add-
on are press & play add-ons like M4U or Covenant. Some add -ons may come and go as the developers change them or some streams may not
work properly as they have been removed or are being updated by the developer. It is a good practice to do your updates every 4-6 weeks, so that
version of the add-ons are always updated. The best way to run this device is to explore new add-ons so that you are always finding the content you
want in the best add-ons.
BE PATIENT UNTIL YOU LEARN TO RUN IT LIKE A PRO!!
All add-ons found within Kodi are not created or maintained by our company. They are freely available on the internet; we are simply providing an updater app that will
install Kodi and the add-ons. Kodi is a registered trademark of the XBMC Foundation. We are not affiliated with Kodi or the XBMC Foundation in any way. We do not provide
any content and are not responsible for an add-
on’s reliability. We do not condone piracy or copyright infringement. You should ensure that you do not contravene any
applicable laws or copyright agreements in your geographical jurisdiction when you install Kodi and associated add-ons. This is your responsibility alone!
How to Access Movies:
➢
Fantastic TV & Movies
–
Select Movies, Select a category, Pick a movie, Select the desired streaming service.
➢
Neptune Rising
–
Select Movies, Select a category, Pick a movie, Select the desired streaming service.
➢
Rebirth
–
Select Movies, Select a category, Pick a movie, Select the desired streaming service.
➢
At The Flix
–
Select Movies, Select a category, Pick a movie, Select the desired streaming service.
How To Access TV Shows:
➢
The Dogs Bollocks
–
Go to Catch Up TV, Pick a recent episode, It will begin playing automatically.
➢
Genesis Reborn
–
Select TV Shows. Choose Network, the choose a network. Select a show, season and episode. Pick the streaming service.
➢
Fantastic TV & Movies
–
Select TV Shows. Pick a category. Select a show, season and episode. Pick the desired streaming service.
➢
Rebirth
–
Select TV Shows. Pick a category. Select a show, season and episode. Pick the desired definition and streaming service.












