Reviews:
No comments
Related manuals for STARLINK 2016
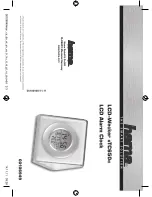
TC650
Brand: Hama Pages: 12

Rainbow
Brand: Hama Pages: 12

AS-232T
Brand: Eaglemaster Pages: 7

Smoke & CO Listener Z-Wave
Brand: ring Pages: 3

RF-700
Brand: Autopage Pages: 20

WT-2171
Brand: La Crosse Technology Pages: 5

GEMC-WL-SMK
Brand: NAPCO Pages: 4

EVC-PY-IS
Brand: Nittan Pages: 10

SCO6-W
Brand: x-sense Pages: 27

iH 26
Brand: iHome290 Pages: 1

Mopar 50927707
Brand: Fiat Pages: 64

RM 04 Li VdS Radio
Brand: Abus Pages: 32

NRC-182
Brand: Naxa Pages: 16

110-1011E
Brand: Firex Pages: 6

AD
Brand: Firex Pages: 12

3204i
Brand: Eurotherm Pages: 140

XC01-WR
Brand: x-sense Pages: 22

CO250LBT
Brand: BRK electronic Pages: 2

















