Reviews:
No comments
Related manuals for EWS150

RM Series
Brand: Yamaha Pages: 42
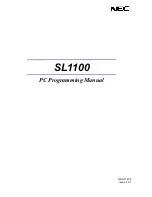
SL1100
Brand: NEC Pages: 256
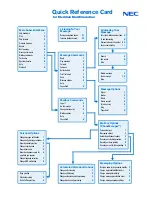
UNIVERGE UM8700
Brand: NEC Pages: 2

DVR-S60
Brand: Yamaha Pages: 108

YVC-1000
Brand: Yamaha Pages: 98

R21S
Brand: Samson Pages: 4

CVM-VM10II
Brand: Comica Pages: 20

VHF S1600
Brand: AmpliVox Pages: 8

Stream Desk Pro Series
Brand: volkano Pages: 6

SH-SM
Brand: Danley Pages: 8
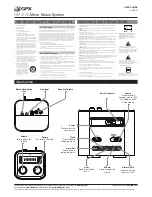
HM102B
Brand: GPX Pages: 2

RS2128i
Brand: RCA Pages: 2

TMR
Brand: Waterous Pages: 4

AX-M79
Brand: Hitachi Pages: 44

CA-UXQD90B
Brand: JVC Pages: 56

CA-UXP3
Brand: JVC Pages: 41

CA-UXG55
Brand: JVC Pages: 48

CA-UXS11
Brand: JVC Pages: 74

















