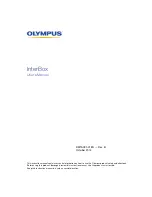Page 1
Instruction manual Staude MULTI-FLY – Version 07.12.2006
Vers. 07.12.2006
Table of contents ................................................................
Page 01
1.
General information ............................................................ Page 04
1.1
Overview …...........................................................................................................
Page 04
1.2
Unstructured microfiches (Jackets) ......................................................................
Page 05
1.3
Structured microfiches (Gridfiches, COM-Fiches) ................................................
Page 07
2.
Installation Staude MULTI-FLY .......................................... Page 09
2.1
System requirements ............................................................................................
Page 09
2.2
Scope of supply Staude MULTI-FLY ....................................................................
Page 09
2.3
Integration of the Staude MULTI-FLY into the microfilm scanner …………………
Page 10
2.3.1 Conversion of the Staude MULTI-FLY when using Canon Scanners....................
2.3.2 Power supply…………………………………………………………………………….
2.4
Installation of MfScan Software …………………………………………………
Page 14
2.5
Setting up the Workstation ....................................................................................
Page 15
2.6.
Installation of the Twain Microfilm-Driver …………………………………………….
Page 16
3.
General settings of the MfScan Scansoftware …………... Page 18
3.1
General information about MfScan …………………………………………………...
Page 18
3.2
Start of the MfScan Scansoftware .......................................................................
Page 18
3.3
Selection of the microfilm scanner.........................................................................
Page 19
3.4
Scanning with TWAIN (Canon) - adjustment of the Twain-Driver ……………….
Page 20
3.5
Scanning with SCSI (Minolta)– adjustment in the SCSI menu ……………………
Page 21
3.6
Selection of the COM Port ………………………………………………………….....
Page 22
3.7
Selection and creation of the JOB Folder …..………………………………………..
Page 23
3.8
Start of the MfScan AID (Automatic Image Detection) …..…………………………
Page 23
3.9
General Job settings ……………………………………………………………………
Page 25
3.10 Filetypes …………………………………………………………………………………
Page 26
3.11 Version Number ………………………………………………………………………..
Page 26
TABLE OF CONTENTS