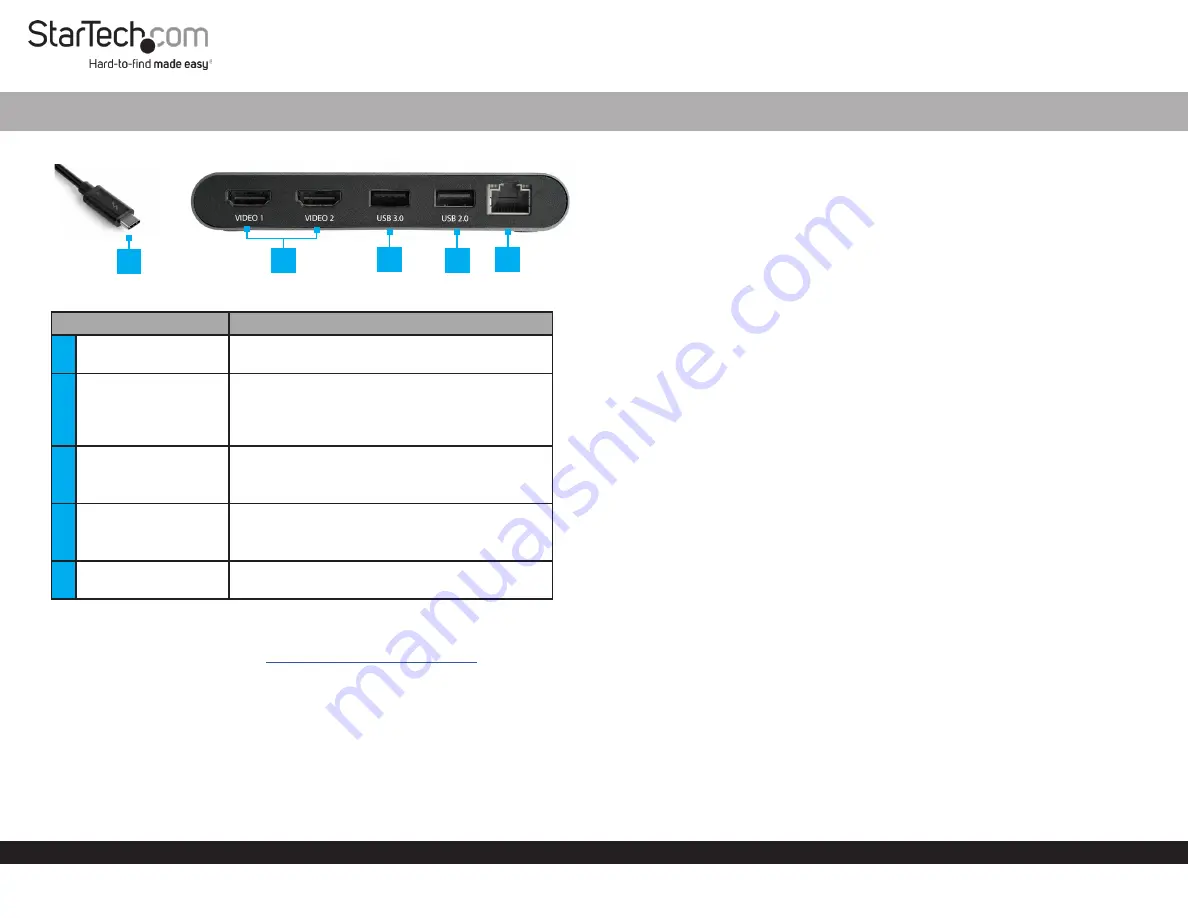
Quick-Start Guide
To view manuals, FAQs, videos, drivers, downloads, technical drawings, and more, visit www.startech.com/support.
Manual Revision: March 31, 2020 9:44 AM
Product Diagram (TB3DKM2HDL)
Component
Function
1
Thunderbolt 3 Host
Connector
•
Connect the
Docking Station
to the
Host
Laptop
.
2
HDMI Ports x 2
•
Connect an
HDMI
Display Device
to the
Docking Station
.
•
Two
HDMI
or
4K Display Devices
can be
connected to the
Docking Station
.
3
USB 3.0 Port
•
Connect a
USB Peripheral
(mouse, flash drive,
etc.) to the
Docking Station
.
•
Data transfer up to 5Gbps.
4
USB 2.0 Port
•
Connect a
USB Peripheral
(mouse, flash drive,
etc.) to the
Docking Station
.
•
Data transfer up to 480Mbps.
5
RJ45 Port
•
Connect a
Network Device
to the
Docking
Station
.
Requirements
For the latest requirements, please visit
www.startech.com/TB3DKM2HDL
•
Host Laptop w/ Thunderbolt 3 port x 1
•
HDMI Display Device x 2
Notes:
A 4K-capable display is required to achieve 4096 x 2160p resolution.
Video output capabilities are dependent on the video card and hardware specifications of
your connected host laptop.
You can connect a different type of display, such as a DisplayPort or VGA monitor using
an active video adapter (sold separately):
Thunderbolt™ 3 Dual HDMI Mini Bus Powered Docking Station for Laptops | 4K 60Hz | 28 cm Cable
•
HDMI Cables x 2
Operating System:
•
Windows® 10, 8, and 8.1
•
macOS 10.13 and 10.12
Installing the Docking Station
When you connect the Docking Station to a computer that’s running Windows 10,
Windows 8/8.1 or macOS, the required drivers are automatically installed.
1.
Connect an
HDMI Cable
(sold separately) to the
HDMI Port
on the
Docking Station
and the other end to an HDMI port of a
Display Device
.
2.
Repeat step 1 to connect a second
Display Device
.
3.
Connect a
USB Peripheral Device
to the
USB 3.0
and
USB 2.0 Ports
on the
Docking Station
(e.g. USB devices, etc.).
4.
Connect a
CAT5e/6 Cable
to the
RJ45 Port
on the
Docking Station
and the other
end to an RJ45 port on a
Network Device
.
5.
Connect the
Thunderbolt 3 Host Connector
on the
Docking Station
to a
Thunderbolt 3 port on the
Host Laptop
.
Note:
In Windows 10 or 8/8.1 you might see a pop-up message requesting permission
to allow the docking station to connect to your computer. If you see this pop-up
message, select
Always Connect
from the list and click
OK
. If required, follow any
other on-screen instructions to complete the installation.
Configure your display device
Use the Windows or macOS to adjust display settings for each connected monitor.
Supported Video Resolutions
Thunderbolt technology supports both video and data throughput. However, it
prioritizes video bandwidth to help ensure seamless display performance. The
performance of the remaining docking station functions depends entirely on the
display configuration you used.
1
2
3
5
4


