Reviews:
No comments
Related manuals for TSP828L Series

Vario+
Brand: Baratza Pages: 13

IM Series
Brand: icetro Pages: 50

FlexBrew
Brand: Hamilton Beach Pages: 8

FlexBrew
Brand: Hamilton Beach Pages: 48

FlexBrew
Brand: Hamilton Beach Pages: 40

FlexBrew
Brand: Hamilton Beach Pages: 36

FlexBrew 49995R
Brand: Hamilton Beach Pages: 36

DCM-240BAE
Brand: Hoshizaki Pages: 33

FC1205
Brand: Salton Pages: 7
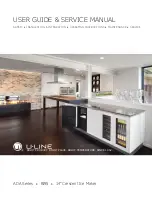
U-BI95
Brand: U-Line Pages: 49

ICEU300 Series
Brand: Ice-O-Matic Pages: 2

FILTRO
Brand: Marco Pages: 9

NORDIC B230-AP
Brand: Cornelius Pages: 2

HCD1000N
Brand: Follett Pages: 40

COMPACT ONE II
Brand: Cremesso Pages: 28

ATLAS V-156
Brand: SABROE Pages: 66

CAFE PC1
Brand: Curtis Pages: 4

Coffee Art
Brand: Schaerer Pages: 76

















