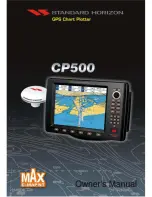Содержание CP500
Страница 1: ......
Страница 2: ...CP500 12 WAAS GPS Chart Plotter Owner s Manual GPS Chart Plotters R ...
Страница 5: ...Page 6 CP500 R ...
Страница 31: ...Page 32 CP500 R ...
Страница 41: ...Page 42 CP500 R ...
Страница 53: ...Page 54 CP500 R ...
Страница 61: ...Page 62 CP500 R ...
Страница 69: ...Page 70 CP500 R ...
Страница 73: ...Page 74 CP500 R ...
Страница 99: ...Page 100 CP500 R ...
Страница 109: ...Page 110 CP500 R ...
Страница 115: ...Page 116 CP500 R ...
Страница 119: ...Page 120 CP500 R ...
Страница 126: ......