Reviews:
No comments
Related manuals for N16NXP

VMAX IP Plus DW-VP9P
Brand: DW Pages: 2

NVR-3685
Brand: Planet Pages: 95

QT428
Brand: Q-See Pages: 98

VT-TR2HA3281
Brand: Vitek Pages: 8

TCD2 Series
Brand: DirecTV Pages: 3

S series
Brand: Gadspot Pages: 77

DS-72 Series
Brand: HIKVISION Pages: 23

VT4000
Brand: VisionTrack Pages: 12

Pro 12/2
Brand: Ness Pages: 132

SV-100-M-DVR
Brand: TAG Pages: 54
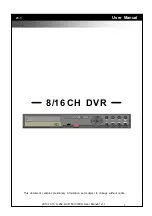
XVR264-X20C
Brand: xcore Pages: 112

=
Brand: Black Pages: 14

PC201
Brand: 2Win Pages: 41

Digital Video Recorder
Brand: Jetcom CCTV Pages: 27

DS-9000 Series
Brand: HIKVISION Pages: 137

VDH-DXA Series
Brand: Vacron Pages: 19

AGMNVR4G37
Brand: Falcon Electronics Pages: 4

XNR44P
Brand: XENO Pages: 139













