Reviews:
No comments
Related manuals for U201

EASA-PHONE KX-T123220
Brand: Panasonic Pages: 6

DBS 576 Section 300
Brand: Panasonic Pages: 362

DBS 576 Section 300
Brand: Panasonic Pages: 91

OfficeServ 7200
Brand: Samsung Pages: 137
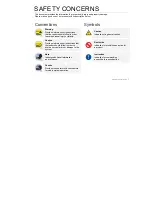
SMT-W5100
Brand: Samsung Pages: 129

TN-C526AHRJB
Brand: Aiwa Pages: 18

EasyPhone FP
Brand: Evolveo Pages: 27

22004
Brand: Samsung Pages: 142

DECT2185
Brand: Uniden Pages: 40

TEL-4244IL
Brand: Premier Pages: 12

4052O
Brand: Alcate Pages: 17

TX-105
Brand: Profoon Pages: 12

SSE 30
Brand: Uniden Pages: 8

BT DF 311
Brand: Blaupunkt Pages: 28

HG-M350
Brand: Haier Pages: 28

IS-M40
Brand: Kenwood Pages: 42

IS-M20
Brand: Kenwood Pages: 38

9110
Brand: Aastra Pages: 15










