Reviews:
No comments
Related manuals for VAIO VPCCW2 Series

500 Series
Brand: National Instruments Pages: 93

U-One 24AL
Brand: UMAX Technologies Pages: 34

GM831-CSF
Brand: DFI Pages: 13

Aqua Compact Pro
Brand: DIGITAL YACHT Pages: 5

4Sight GPm
Brand: Matrox Pages: 174

Veriton X680G
Brand: Acer Pages: 84

482
Brand: MSI Pages: 100

DESK-V100ZE
Brand: Vivo Pages: 3

ACS-2170
Brand: Aplex Pages: 77

TallTower 34 m
Brand: NRG Systems Pages: 65

Latitude 7480
Brand: Dell Pages: 84

ideaCentre N308
Brand: Lenovo Pages: 29

ideaCentre N300
Brand: Lenovo Pages: 30
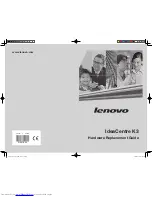
IDEACENTRE K3
Brand: Lenovo Pages: 37

IdeaCentre K200
Brand: Lenovo Pages: 32

IdeaCentre K3 Series
Brand: Lenovo Pages: 47

IdeaCentre Q Series
Brand: Lenovo Pages: 55

IdeaCentre Horizon 27 Series
Brand: Lenovo Pages: 47

















