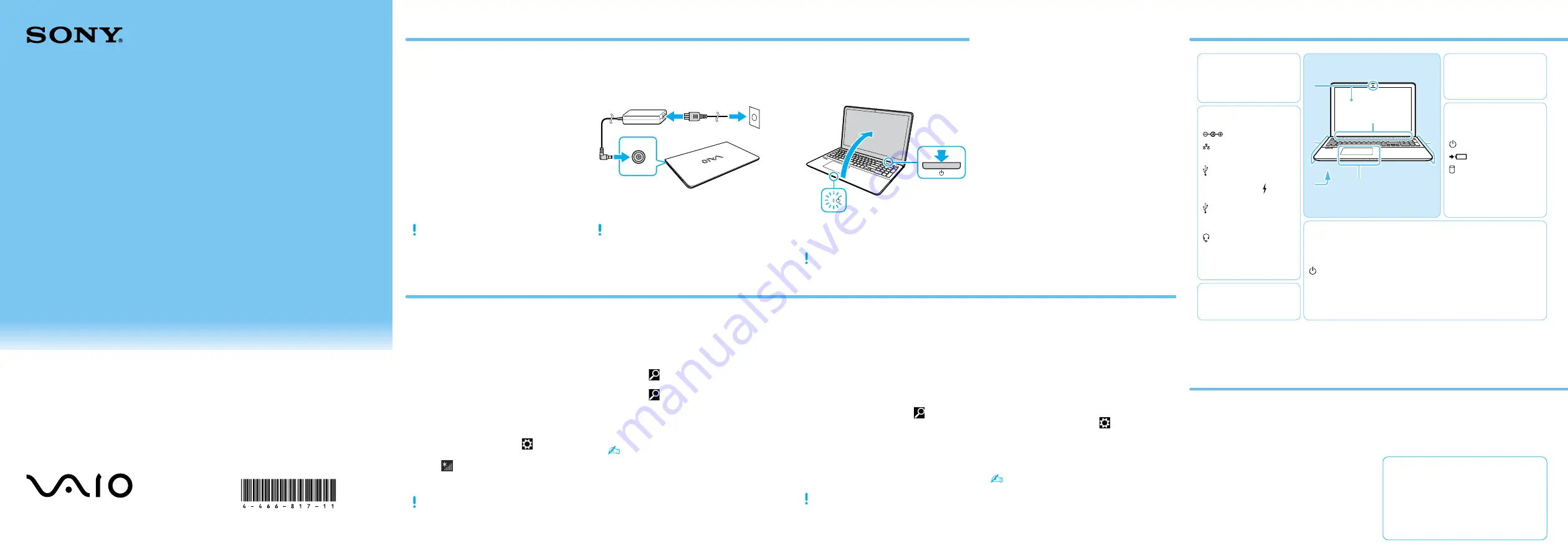
Quick
Start
Guide
132Q_IRX-6850_6860_US/FR 4-466-817-11 (1)
Please read this manual and
Safety Regulations
carefully
before using the product.
Keep them in a safe place.
Initial Setup
1
Check supplied items
2
Connect AC adapter
3
Turn on your
VAIO® computer
Printed in China
© 2013 Sony Corporation
AC adapter
Power cord
Parts and Controls
Computer Handling
Do not exert pressure on your computer,
especially the LCD/touch screen or the AC
adapter cable.
HDD Care
If your computer is equipped with a built-in
hard disk drive, avoid moving the computer
when it is turned on, is in the process of
powering on, or is shutting down.
Ventilation
Place your computer on hard surfaces such
as a desk or table. Proper air circulation
around vents is important to prevent
overheating.
Liquid Damage
Protect your computer from contact with
liquids.
Plug the power cord and the AC adapter into
an AC outlet and the computer.
Be sure to connect the AC adapter to your
computer when using it for the first few times
to ensure the battery becomes fully charged.
Press and hold down the power button until
the power indicator light turns on.
The startup process will take a few minutes.
No action is required until the setup window
appears.
4-466-817-
11
(1)
Features and specifications may vary and are
subject to change without notice.
Personal Computer
VAIO Fit 14/15 SVF14A/SVF15A
Support websites
http://esupport.sony.com/US/VAIO/ (USA)
http://www.sony.ca/support/ (Canada: English)
http://fr.sony.ca/support/ (Canada: French)
http://esupport.sony.com/LA/VAIO/
(Latin American area)
http://esupport.sony.com/BR/VAIO/ (Brazil)
4
Connect to the
Internet
6
Locate User Guide
7
Sign in with
Microsoft account
Connect to the Internet to automatically
activate Windows.
Wired connection
Connect your computer and router with a
LAN cable.
Wi-Fi® (Wireless LAN) connection
1
Open the charms by pointing to the top
right corner of the screen, then move the
pointer down and click the
Settings
charm.
2
Click
(the network icon).
3
Select the desired network (SSID) and click
Connect
.
For details on the security key and other
settings, refer to the manual of the network
device or the information from your Internet
service provider.
To download and use apps from Windows
Store, you need to use a Microsoft account
instead of a local account. You can create a
Microsoft account by following the steps
below.
1
Open the charms by pointing to the top
right corner of the screen, then move the
pointer down and click the
Settings
charm.
2
Click
Change PC settings
,
Users
, and
Switch to a Microsoft account
.
3
Follow the on-screen instructions.
When app updates are available, a number
appears on the
Store
tile on the
Start
screen. Click the tile to start
Store
and
update Windows Store apps.
An introductory version of the
User Guide
is
available on your computer. To update to the
complete version, connect to the Internet
and follow the steps below.
1
Open the charms by pointing to the top
right corner of the screen, then move the
pointer down and click the
Search
charm.
2
Click
Apps
, enter “VAIO Manual” in the
search box, and then click the icon.
The
User Guide
appears.
3
Close the
User Guide
, and after a while,
open again by following the same steps.
The complete version will be available.
Be sure to use
VAIO Update
before updating.
5
Complete important
tasks
Perform Windows Update and
VAIO Update
Click the
Search
charm and
Settings
, then search
Windows Update
.
Click the
Search
charm and
Apps
,
then search
VAIO Update
.
Create your Recovery Media
Press the
ASSIST
button to start
VAIO Care
, then click
Advanced Tools
.
Recovery Media are not supplied with
your computer. Refer to the supplied
Recovery, Backup and Troubleshooting
Guide
before creating the Recovery
Media.
Register your computer
Press the
ASSIST
button to start
VAIO
Care
, then click
About your VAIO
.
Care and Handling Tips
B
DC IN port
LAN port
HDMI
output port
USB port x 2 (Compliant
with the USB 3.0 standard,
the port with the mark
supports USB charging.)
USB port (Compliant
with the USB 2.0 standard.)
(SVF15A)
Headset compatible
headphone jack
SD
memory card slot
Security slot
A
Built-in camera / indicator
LCD screen / touch screen
On selected models only.
B
A
E
F
D
C
F
Optical disc drive
D
ASSIST
button
Starts
VAIO Care
while your computer is on -
easily tune-up and self support the computer.
Power button
Built-in speakers
Air exhaust vent
E
Built-in microphone
Power indicator
Charge indicator
Disc drive indicator
NFC embedded touch pad
Press the bottom left of
the touch pad to click.
C
(Bottom)
Battery off button



















