Reviews:
No comments
Related manuals for NV-U74

GP-330B
Brand: Furuno Pages: 52

TicTocTrack GPS Watch
Brand: TicTocTrack Pages: 20

LMU-3050
Brand: CalAmp Pages: 38
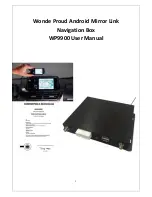
WP9900
Brand: Wonde Proud Pages: 35
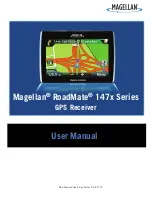
RoadMate 147 Series
Brand: Magellan Pages: 48

CGV-50
Brand: Govrt Gear Pages: 10

Mini-MT GSM2228UG001
Brand: Enfora Pages: 55

InstantFix
Brand: XAiOX Pages: 14

MH 1000
Brand: MobileHelp Pages: 12

MT-100
Brand: Twin Mask Pages: 15
Asset Tracker
Brand: Swarm Pages: 22

EVAL Kit
Brand: Swarm Pages: 22

GPS 30
Brand: REWIRE SECURITY Pages: 35

SY-4319
Brand: Shenzhen Sukconn Electronics Pages: 22
GPS Vehicle tracker
Brand: Waitrack Pages: 20

M-DVD6000L
Brand: Macrom Pages: 26

Maestro 4000 - Automotive GPS Receiver
Brand: Magellan Pages: 67

RD-200
Brand: Icom Pages: 4

















