Отзывы:
Нет отзывов
Похожие инструкции для Network Camera Recorder V 1.0

CSMIM-T1
Бренд: Cabletron Systems Страницы: 16

MOTIF RACK ES
Бренд: Yamaha Страницы: 37

gMovie v1.4
Бренд: Generic Media Страницы: 17

3C19250 - USB Ethernet Network Interface...
Бренд: 3Com Страницы: 16

WEBSHIELD SMTP
Бренд: McAfee Страницы: 2

MultiRack SoundGrid
Бренд: Waves Страницы: 39

AUTODESK ROBOT STRUCTURAL ANALYSIS PROFESSIONAL
Бренд: Autodesk Страницы: 6

65007312 - Photoshop Lightroom
Бренд: Adobe Страницы: 184

Persona Persona M30e
Бренд: Fargo Страницы: 31

Call Detail Reporting
Бренд: Altigen Страницы: 97

Altiware OE 4.5
Бренд: Altigen Страницы: 455

RESCUE CD - FOR WINDOWS V 85.2
Бренд: AVG Страницы: 83

ANTI-VIRUS BUSINESS EDITION 2011 - REV 2011.01
Бренд: AVG Страницы: 128

NAVIGATOR 380 -
Бренд: Genius Страницы: 26

AQ7932
Бренд: YOKOGAWA Страницы: 29

POWER SAVE - REQUIREMENTS GUIDE
Бренд: FARONICS Страницы: 17

C8 - DocuPrint Color Inkjet Printer
Бренд: Xerox Страницы: 26
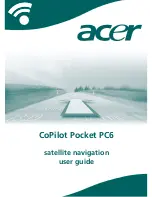
CoPilot Pocket PC6
Бренд: Acer Страницы: 48

















