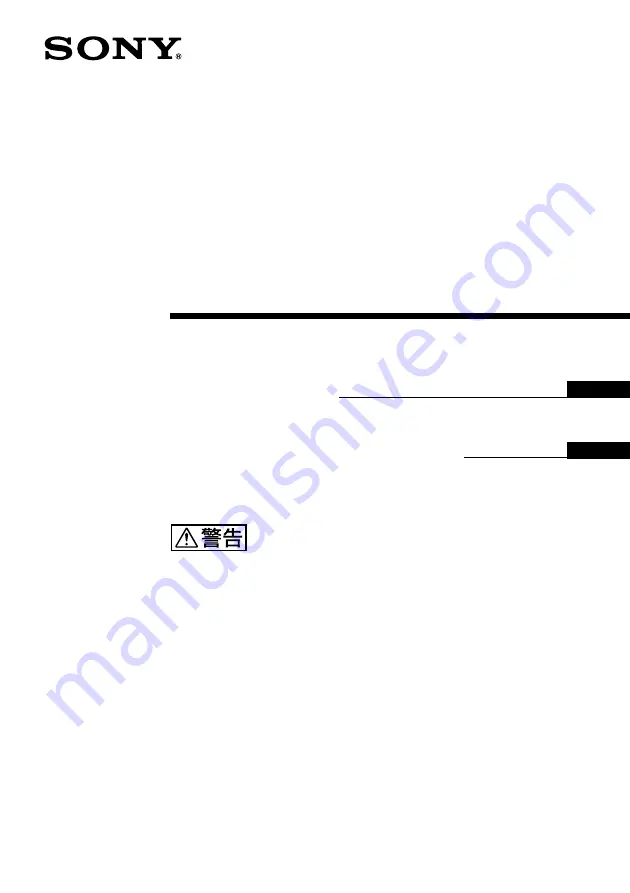
4-654-202-01(1)
2001 Sony Corporation
ワイヤレス
LAN PC
カード
取扱説明書
2
ページ
Operating Instructions
for Wireless LAN PC Card
Page 2
e-conference
Presenter
NBS-CN110
お買い上げいただきありがとうございます。
電気製品は、安全のための注意事項を守らないと、
火災や人身事故になることがあります。
この取扱説明書には、事故を防ぐための重要な注意事項と製品の
取り扱いかたを示してあります。
この取扱説明書をよくお読みの
うえ、
製品をお使いください。お読みになったあとは、いつでも
見られるところに必ず保管してください。
JP
GB
プレゼンテーションキット
Summary of Contents for NBS-CN110
Page 151: ......
Page 152: ...Printed in Japan ...
































