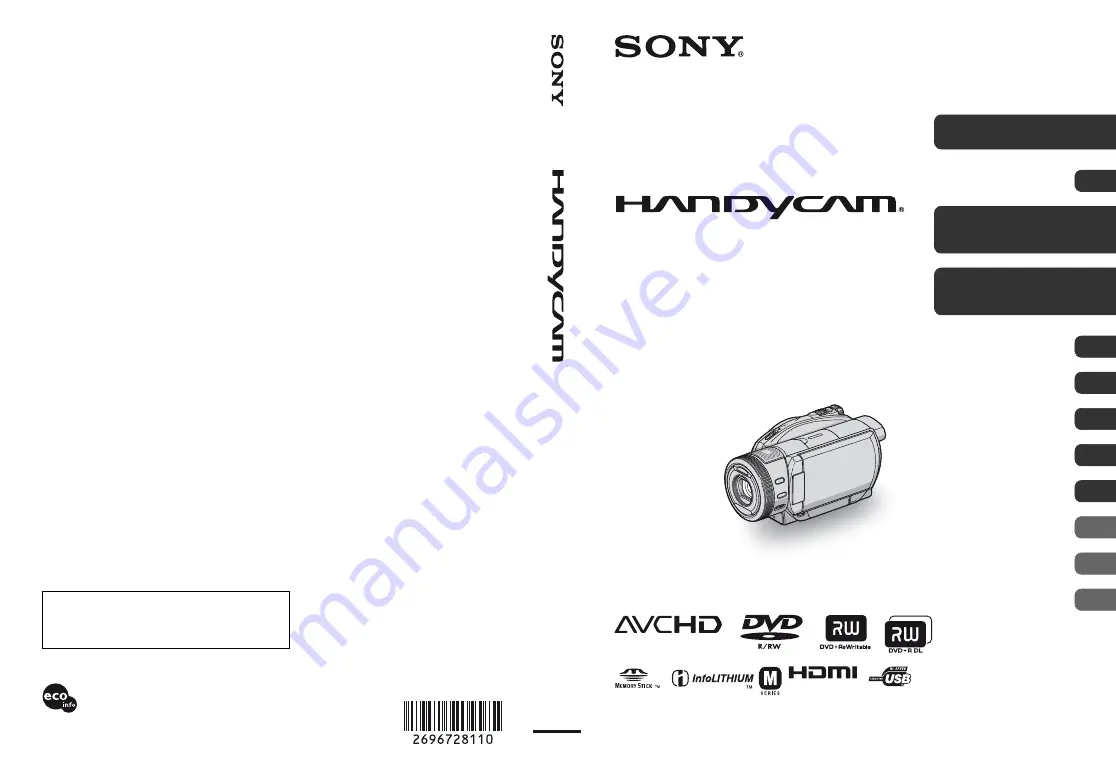
2-696-728-
11
(1)
© 2006 Sony Corporation
http://www.sony.net/
Printed on 100% recycled paper using
VOC (Volatile Organic Compound)-free
vegetable oil based ink.
Printed in Japan
Additional information on this product and answers
to frequently asked questions can be found at our
Customer Support Website.
US
Digital HD Video Camera Recorder
Operating Guide
HDR-UX1


































