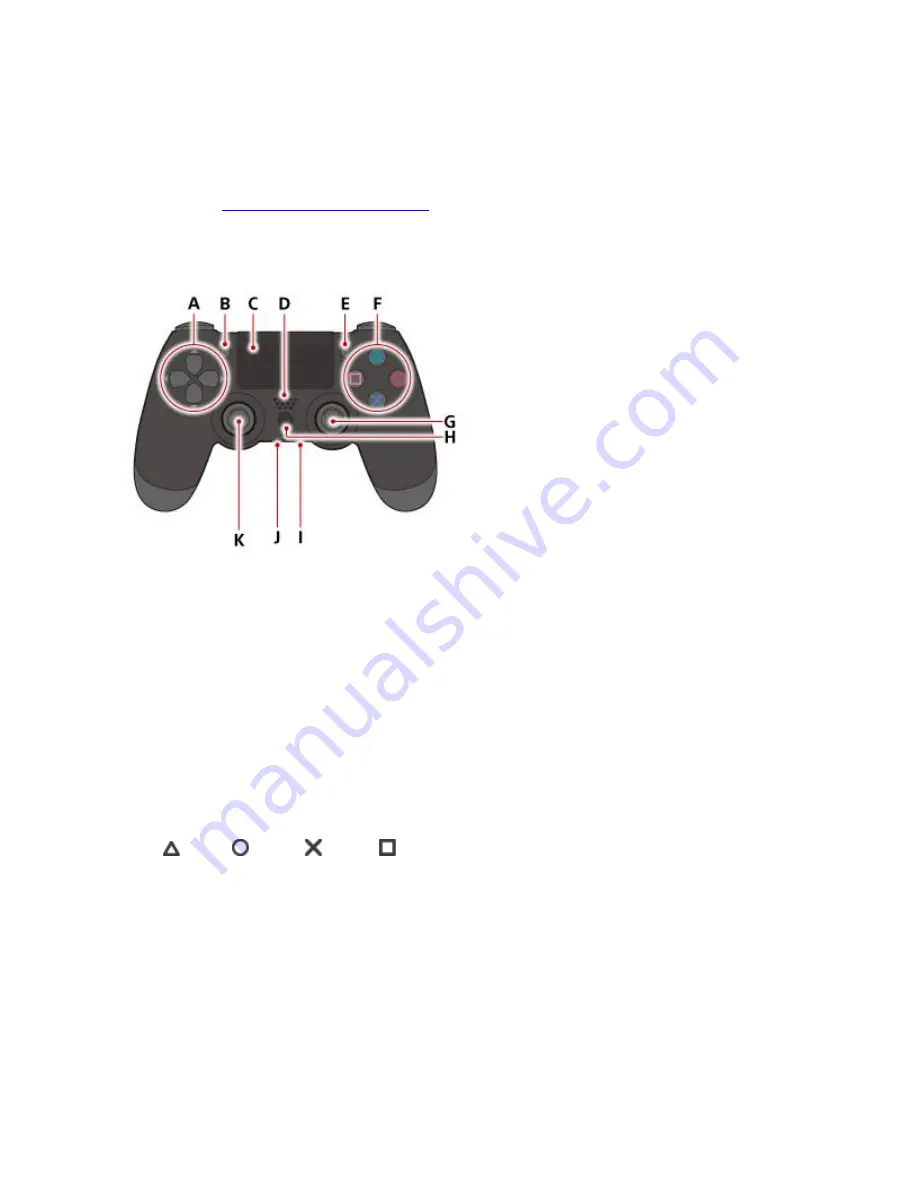
DUALSHOCK™4 wireless controller
Here is some basic information about use of the controller. For more details about use of the
controller, see "
Front
A )
Directional buttons
B )
SHARE button
C )
Touch pad/Touch pad button
Press the touch pad to use the touch pad button.
D )
Speaker
E )
OPTIONS button
F )
button/
button/
button/
button
G )
Right stick/R3 button
Press down on the stick to use it as the R3 button.
H )
PS button
I )
Stereo headset jack
J )
Extension port
K )


























