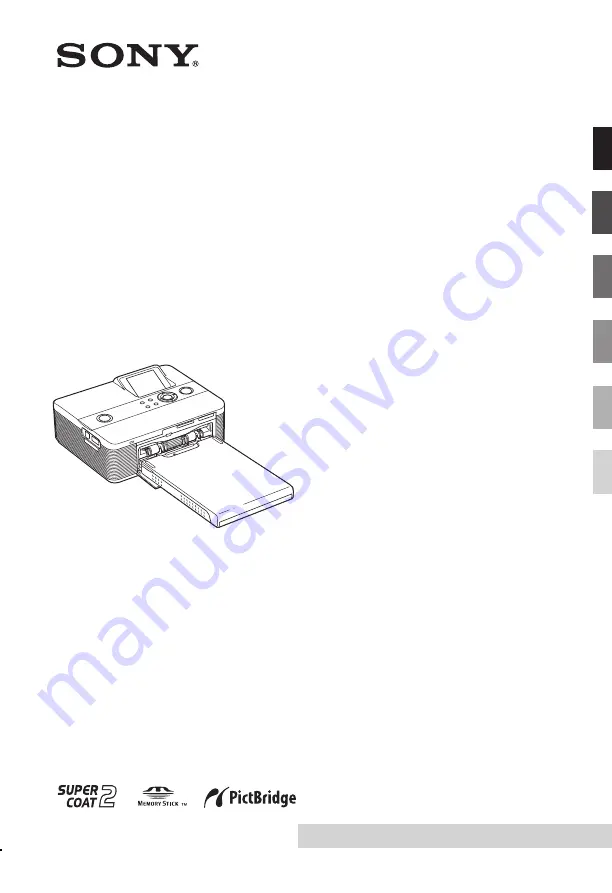
3-197-729-
11
(1)
2007 Sony Corporation
Operating Instructions
Before operating this printer, please read
this manual thoroughly and retain it for
future reference.
Digital Photo
Printer
DPP-FP60/FP60BT
Please read the supplied "Read This First"
.
Before you begin
Making various printing
Printing from a PictBridge
camera or external device
Printing from a PC
Troubleshooting
Additional information
















