Reviews:
No comments
Related manuals for CLIE PEG-S300

MF-2351
Brand: Partner Pages: 13

WORKABOUT PRO C
Brand: Psion Teklogix Pages: 50

700
Brand: NEC Pages: 56

700
Brand: NEC Pages: 4

e750 - Pocket PC
Brand: Toshiba Pages: 2

e350 Series
Brand: Toshiba Pages: 1

FREEDOM E330
Brand: Toshiba Pages: 105
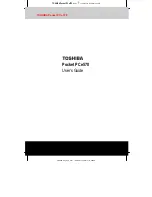
e570
Brand: Toshiba Pages: 109

E335 - Pocket PC - Win Mobile
Brand: Toshiba Pages: 105

e350 Series
Brand: Toshiba Pages: 116

e400 Series
Brand: Toshiba Pages: 118

e740
Brand: Toshiba Pages: 182

e750 - Pocket PC
Brand: Toshiba Pages: 215

e805
Brand: Toshiba Pages: 236

M60
Brand: Elo TouchSystems Pages: 94

PD450
Brand: AMobile Pages: 7

UMTC
Brand: Six15 Technologies Pages: 17

502O
Brand: Intermec Pages: 402

















