Reviews:
No comments
Related manuals for smartbell
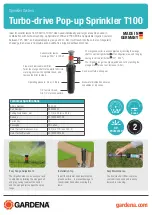
T 100
Brand: Gardena Pages: 3
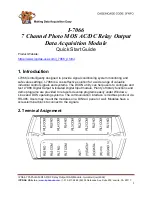
I-7000 Series
Brand: ICP DAS USA Pages: 6

NI 9381
Brand: National Instruments Pages: 9

ProMedia Ultra 2.0
Brand: Klipsch Pages: 7

LIFE P64077
Brand: Medion Pages: 308

INTIPMONBLW
Brand: Vip-Vision Pages: 40

CONPROSYS CPS-MC341-DS1-111
Brand: Contec Pages: 71

NeuroKom IP DS 935-SH
Brand: Gehrke Pages: 8

D20x Series
Brand: DoorBird Pages: 24

isa 300/400
Brand: Rain Bird Pages: 45

NMD315
Brand: Nikkei Pages: 28

VK01 US
Brand: b-red Pages: 12

XFM-212AP
Brand: Omnitronic Pages: 24

SKC-L500C
Brand: Onkyo Pages: 4

ONECONCEPT 10029361
Brand: Chal-tec Pages: 29

DHI-VTO2111D-WP
Brand: Dahua Pages: 39

SM-04M
Brand: Slinex Pages: 8

ESFR-1
Brand: CENTRAL Pages: 4

















