Reviews:
No comments
Related manuals for G1 4GB
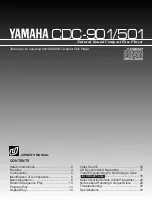
501
Brand: Yamaha Pages: 24
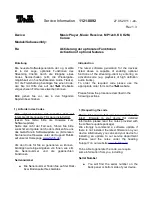
K8
Brand: T+A Pages: 6

Compact Report stereo 124
Brand: uher Pages: 28

HS-PS40
Brand: Aiwa Pages: 2

DVDP4SPZ
Brand: LEXIBOOK Pages: 116

XBMC Clearstream
Brand: Triotech Pages: 16

APRTC40U
Brand: Akai Pages: 5

SM-CCR3053F
Brand: SoundMax Pages: 28

CMED3PRO
Brand: Conceptronic Pages: 148

TMP-3T
Brand: SDMC Pages: 31

XMP3L
Brand: X-Micro Pages: 352

LinkTheater LT-H90LAN
Brand: Buffalo Pages: 59

HIFI300
Brand: Oakcastle Pages: 16

MP-825BT
Brand: BoomGear Pages: 31

CEN-NVS200
Brand: Crestron Pages: 92

601-600000-030
Brand: JVC Pages: 3

LET0089-001A
Brand: JVC Pages: 27

CH-X1100 J
Brand: JVC Pages: 19

















