Reviews:
No comments
Related manuals for Dobot Magician

IRC5 Compact
Brand: ABB Pages: 34
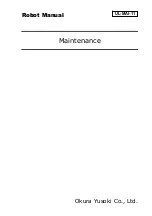
A Series
Brand: Okura Yusoki Pages: 49
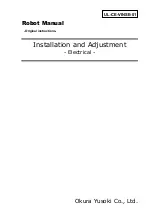
A Series
Brand: Okura Yusoki Pages: 78

8096
Brand: Lab-Volt Pages: 36

SmartShift
Brand: Buind Pages: 8

GWT C9
Brand: ABB Pages: 128

IRB 930
Brand: ABB Pages: 606

CRB 1300
Brand: ABB Pages: 726

7122-500
Brand: Kettler Pages: 17

RMU20-20
Brand: Nachi Pages: 190

H2017
Brand: Doosan Pages: 190

Motoman GP50
Brand: YASKAWA Pages: 109

UI-SR Series
Brand: UIrobot Pages: 103

CoBot SmartMagGrip E30 URCap
Brand: Magswitch Pages: 34

uArm Swift Pro
Brand: UFactory Pages: 39

TE-13001-00
Brand: First Pages: 34

















