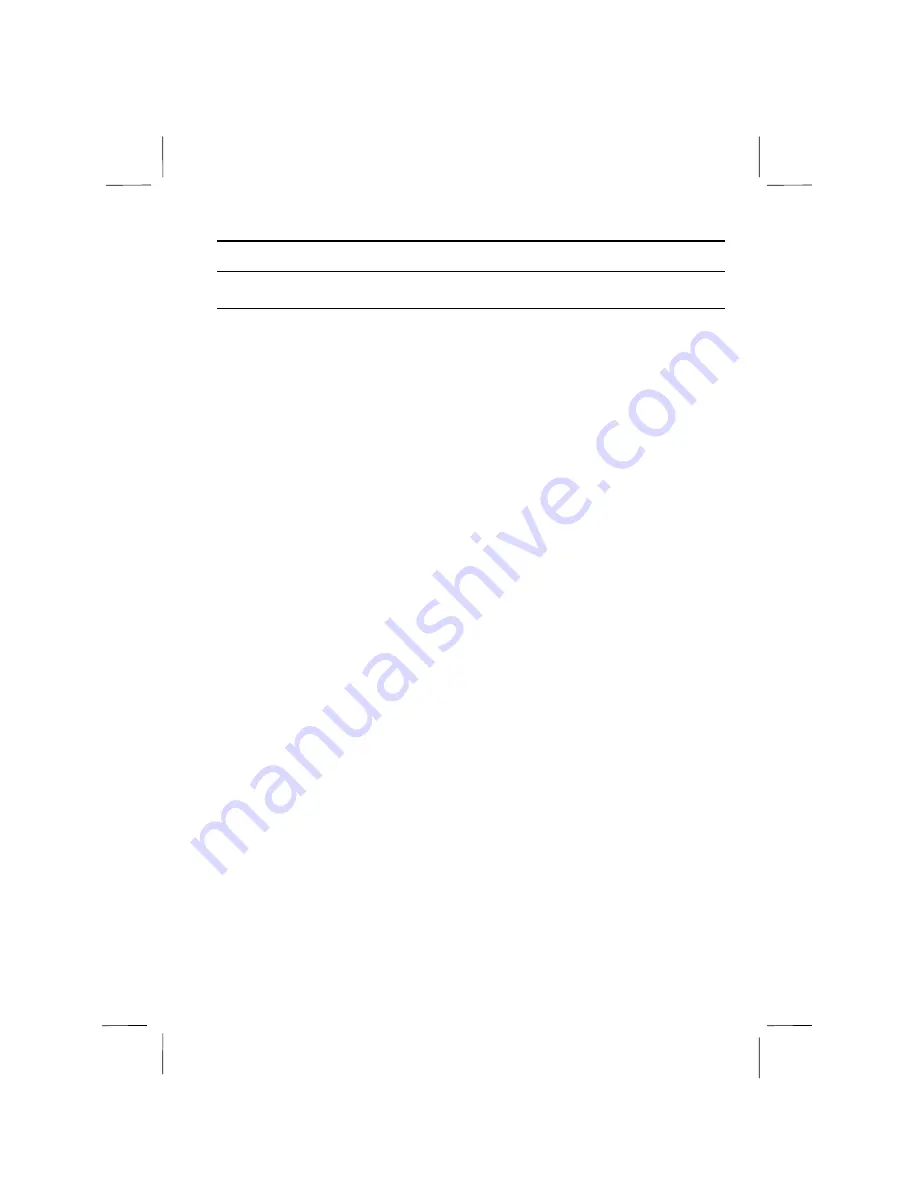
i
Notice for Users in Australia
Service Inquiries
Please contact your dealer for service if required or contact Sharp Corporation of
Australia on 1-800-807820 (free call) for referral to your nearest Sharp authorised
Service Centre. Details can be found on the warranty card inserted with the
documentation.
Copyright
Copyright may exist in material you wish to record. Copying or broadcasting such
material without permission of the relevant licensees or owners of the copyright is
prohibited by law.
SHARP is not in a position to authorise the copying or broadcasting of copyright
materials and nothing in this OPERATION MANUAL should be implied as giving
that authority.
















