Reviews:
No comments
Related manuals for HD-COAXINATORTVI ST-HDC4

DMR-E30
Brand: Panasonic Pages: 76

CJ-HDR216
Brand: Panasonic Pages: 43

L500 Series
Brand: Lorex Pages: 96

WS-7004
Brand: Foscam Pages: 62

AVerDiGi EB3004 MD
Brand: Avermedia Pages: 6

VB-C300
Brand: Canon Pages: 3

VB-C500D
Brand: Canon Pages: 2

VB-C300
Brand: Canon Pages: 95

VB-C500D
Brand: Canon Pages: 160
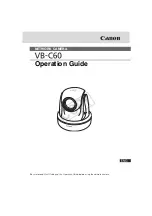
Vb-C60 - Ptz Network Camera
Brand: Canon Pages: 198
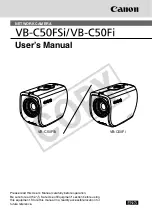
VB-C50FSi
Brand: Canon Pages: 238
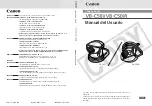
VB-C50i/VB-C50iR
Brand: Canon Pages: 247

VK-16
Brand: Canon Pages: 282

VB-C500VD
Brand: Canon Pages: 2

SEC-DVR504
Brand: Konig Pages: 198

M1600
Brand: Convision Pages: 159

DS-72 Series
Brand: HIKVISION Pages: 23

GV102ZRH Series
Brand: Goodmans Pages: 42

















