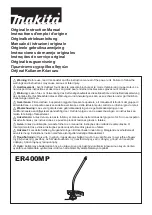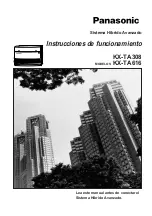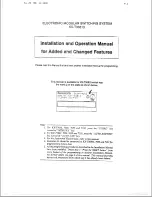Summary of Contents for C88
Page 1: ...Getting Started Guide For EPSON Stylus C88 C88 D88 ChromaBlast Revision 11 2006 ...
Page 2: ......
Page 57: ......
Page 1: ...Getting Started Guide For EPSON Stylus C88 C88 D88 ChromaBlast Revision 11 2006 ...
Page 2: ......
Page 57: ......