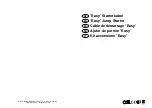Savant Pro Remote User Guide
1 of 23
Copyright 2018 Savant Systems., LLC
009-1410-04 | 180228
Pro Remote User Guide
REM-1000/1000I | REM-2000/2000I
Document Number:
009-1410-04
Document Date:
February 2018
Document Supports:
Savant Pro Remote
da Vinci 8.7 or higher
Table of Contents
To access the link to the topics in this document, select the topic page.
1.
Welcome to Savant Pro Remote ............................................ 2
Hardware Overview ...................................................................... 3
Introduction to the Pro Remote Screens ............................ 5
User Log In/Log Out .................................................................... 6
SETTINGS .......................................................................................... 7
SCENES .............................................................................................. 8
SERVICES .........................................................................................12
Sleep Timer .....................................................................................15
FAVORITES .................................................................................... 16
Voice Commands..........................................................................17
Multi-Room Remote (REM-2000) ........................................ 18
Software Updates (OTA) ........................................................ 20