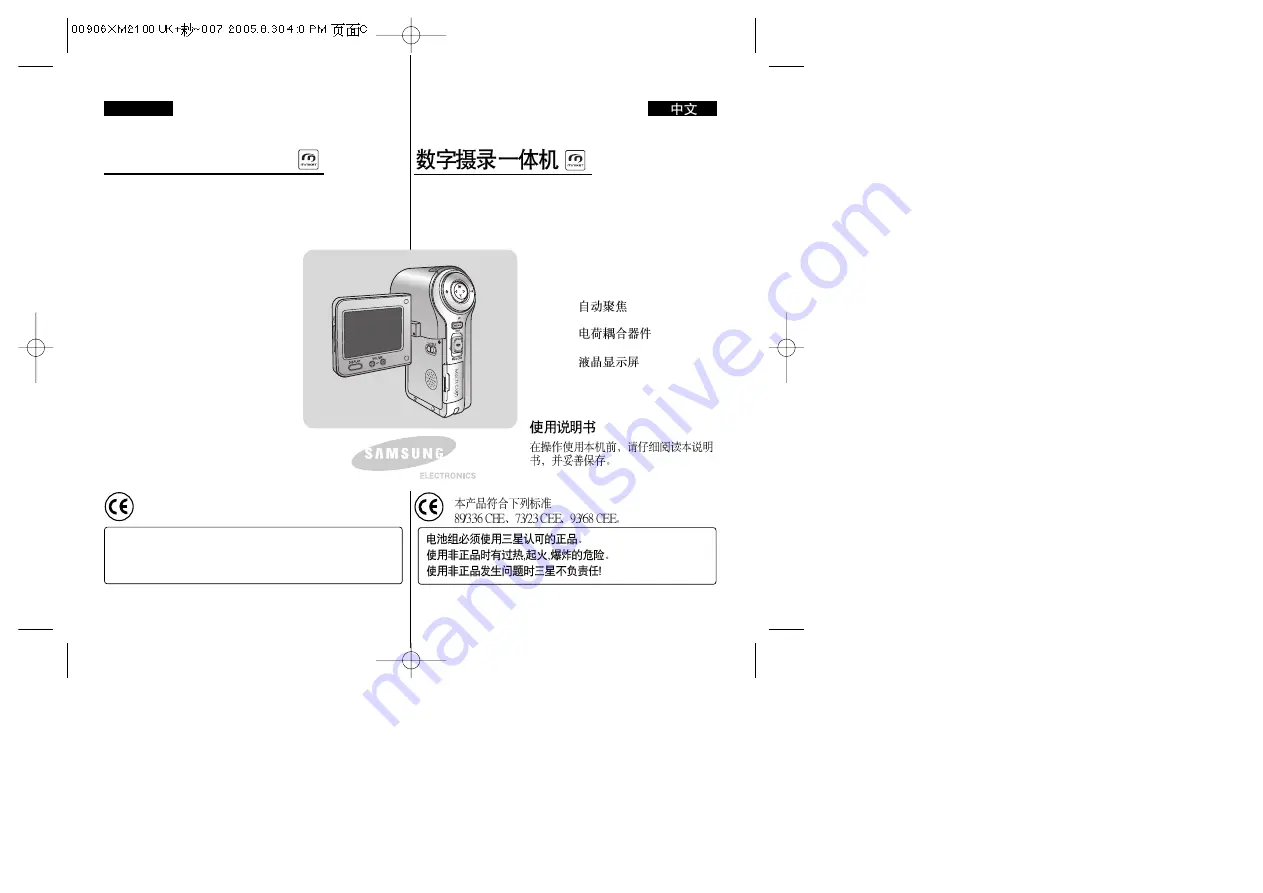
ENGLISH
Digital Camcorder
VP-M2050S(B)/M2100S(B)
/M2200S(B)
AD68-00906X
Owner’s Instruction Book
Before operating the unit, please read this
Instruction Book thoroughly, and retain it for future
reference.
This product meets the intent of
Directive 89/336 CEE, 73/23 CEE, 93/68 CEE.
AF
Auto Focus
CCD
Charge Coupled Device
LCD
Liquid Crystal Display
Use only approved battery packs.
Otherwise there is a danger of overheating, fire or explosion.
Samsung is not responsible for problems occurring due to using
unapproved batteries.
VP-M2050S(B)/M2100S(B)
/M2200S(B)
AF
CCD
LCD
















